Photoshop将外景婚片调成斑斓的暗蓝色
(编辑:jimmy 日期: 2025/1/4 浏览:2)
原图

最终效果

1、打开原图素材,按Ctrl + J 把背景图层复制一层,混合模式改为“正片叠底”,不透明度改为:30%,效果如下图。

<图1>
2、创建色相/饱和度调整图层,选择黄色,用吸管吸取草地的颜色再调整,参数设置如图2,确定后把图层混合模式改为“变亮”,效果如图3。
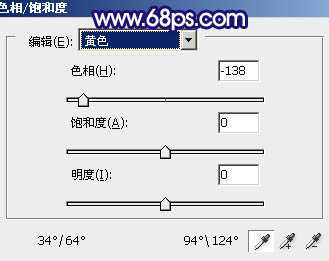
<图2>

<图3>
3、创建可选颜色调整图层,对红,黄进行调整,参数设置如图4,5,效果如图6。
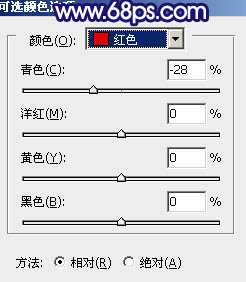
<图4>
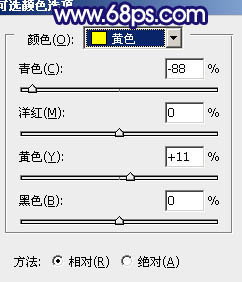
<图5>

<图6>
4、创建曲线调整图层,对蓝色进行调整,参数设置如图7,效果如图8。
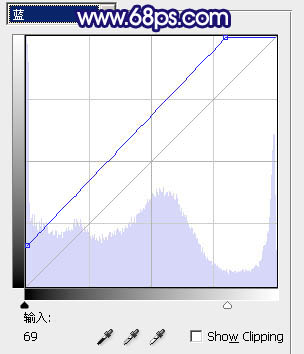
<图7>

<图8>
5、创建可选颜色调整图层,对蓝色进行调整,参数设置如图9,效果如图10。
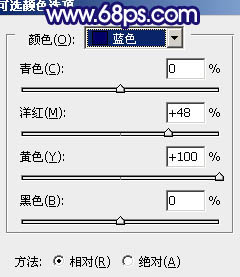
<图9>

<图10>
6、按Ctrl + J 两次,把当前可选颜色调整图层复制两层,效果如下图。

<图11>
7、创建曲线调整图层,对蓝色进行调整,参数设置如图12,效果如图13。
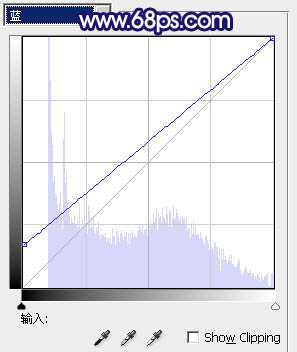
<图12>

<图13>
上一页12 下一页 阅读全文

最终效果

1、打开原图素材,按Ctrl + J 把背景图层复制一层,混合模式改为“正片叠底”,不透明度改为:30%,效果如下图。

<图1>
2、创建色相/饱和度调整图层,选择黄色,用吸管吸取草地的颜色再调整,参数设置如图2,确定后把图层混合模式改为“变亮”,效果如图3。
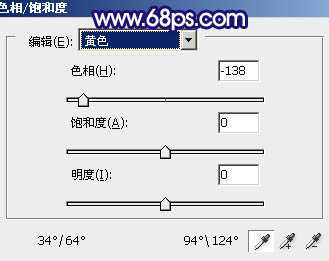
<图2>

<图3>
3、创建可选颜色调整图层,对红,黄进行调整,参数设置如图4,5,效果如图6。
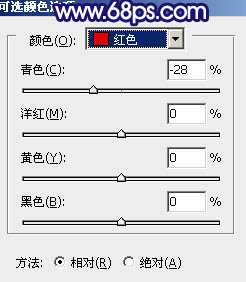
<图4>
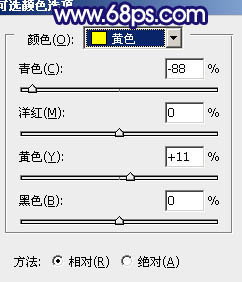
<图5>

<图6>
4、创建曲线调整图层,对蓝色进行调整,参数设置如图7,效果如图8。
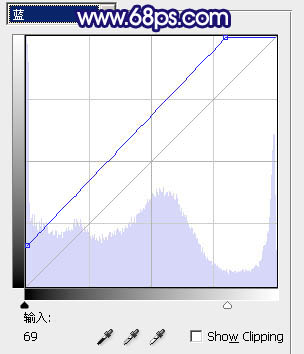
<图7>

<图8>
5、创建可选颜色调整图层,对蓝色进行调整,参数设置如图9,效果如图10。
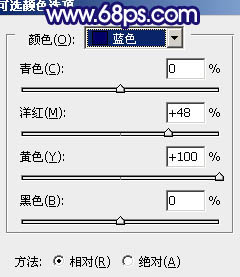
<图9>

<图10>
6、按Ctrl + J 两次,把当前可选颜色调整图层复制两层,效果如下图。

<图11>
7、创建曲线调整图层,对蓝色进行调整,参数设置如图12,效果如图13。
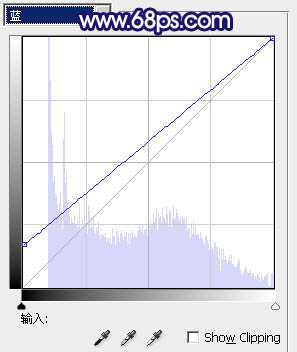
<图12>

<图13>
上一页12 下一页 阅读全文