Photoshop将树林婚片调成梦幻的纯蓝色
(编辑:jimmy 日期: 2025/1/4 浏览:2)
原图

最终效果

1、打开原图素材,创建通道混合器调整图层,对蓝色进行调整,参数设置如图1,确定后把图层混合模式改为“颜色”,效果如图2。
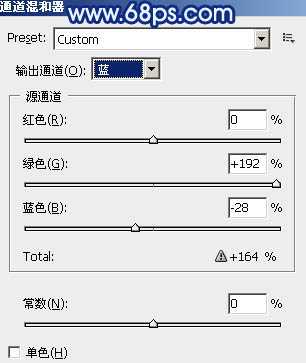
<图1>

<图2>
2、创建渐变映射调整图层,颜色设置如图3,确定后把图层混合模式改为“饱和度”,效果如图4。
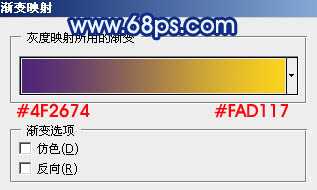
<图3>

<图4>
3、创建色相/饱和度调整图层,适当降低全图饱和度,参数设置如图5,确定后把蒙版填充黑色,用白色画笔把人物部分擦出来,效果如图6。

<图5>

<图6>
4、创建色相/饱和度调整图层,参数设置如图7,效果如图8。
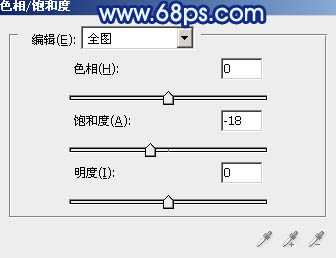
<图7>

<图8>
5、新建一个图层,按Ctrl + Alt + Shift + E 盖印图层。进入通道面板,选择绿色通道,按Ctrl + A全选,按Ctrl + C 复制,选择蓝色通道按Ctrl + V 粘贴,回到图层面板,效果如图9。
添加图层蒙版,把蒙版填充黑色,用白色画笔把人物肤色部分擦出来,效果如图10。

<图9>

<图10>
6、调出当前图层蒙版选区,创建可选颜色调整图层,对红,黄,白进行调整,参数设置如图11 - 13,效果如图14。
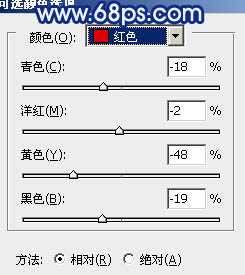
<图11>

<图12>
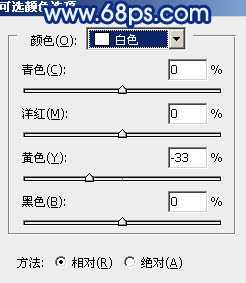
<图13>

<图14>
上一页12 下一页 阅读全文

最终效果

1、打开原图素材,创建通道混合器调整图层,对蓝色进行调整,参数设置如图1,确定后把图层混合模式改为“颜色”,效果如图2。
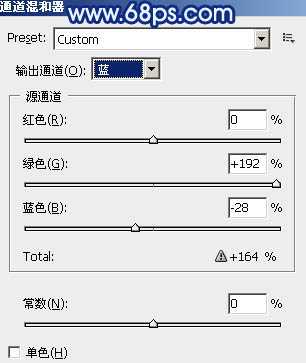
<图1>

<图2>
2、创建渐变映射调整图层,颜色设置如图3,确定后把图层混合模式改为“饱和度”,效果如图4。
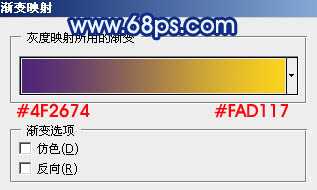
<图3>

<图4>
3、创建色相/饱和度调整图层,适当降低全图饱和度,参数设置如图5,确定后把蒙版填充黑色,用白色画笔把人物部分擦出来,效果如图6。

<图5>

<图6>
4、创建色相/饱和度调整图层,参数设置如图7,效果如图8。
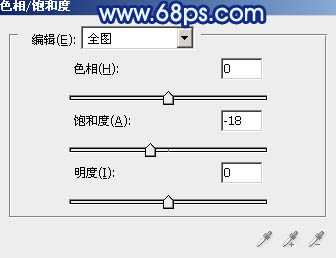
<图7>

<图8>
5、新建一个图层,按Ctrl + Alt + Shift + E 盖印图层。进入通道面板,选择绿色通道,按Ctrl + A全选,按Ctrl + C 复制,选择蓝色通道按Ctrl + V 粘贴,回到图层面板,效果如图9。
添加图层蒙版,把蒙版填充黑色,用白色画笔把人物肤色部分擦出来,效果如图10。

<图9>

<图10>
6、调出当前图层蒙版选区,创建可选颜色调整图层,对红,黄,白进行调整,参数设置如图11 - 13,效果如图14。
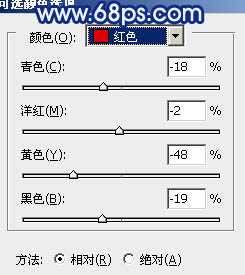
<图11>

<图12>
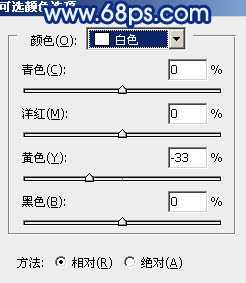
<图13>

<图14>
上一页12 下一页 阅读全文