原图

最终效果

1、打开原图素材,创建曲线调整图层,对蓝色进行调整,参数设置如图1,效果如图2。
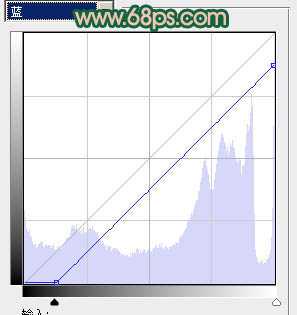
<图1>

<图2>
2、创建渐变映射调整图层,颜色设置如图3,确定后把图层混合模式改为“变亮”,不透明度改为:30%,效果如图4。
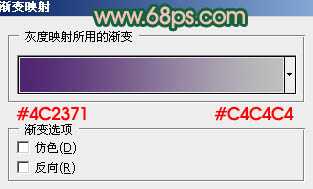
<图3>

<图4>
3、创建通道混合器调整图层,对蓝色进行调整,参数设置如图5,效果如图6。
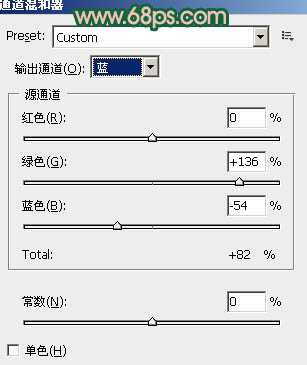
<图5>

<图6>
4、创建色彩平衡调整图层,对高光进行调整,参数设置如图7,效果如图8。
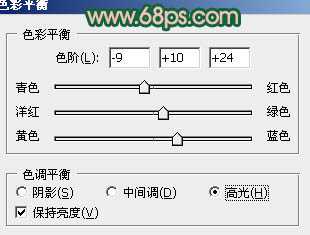
<图7>

<图8>
5、创建可选颜色调整图层,对青,蓝进行调整,参数设置如图9,10,效果如图11。
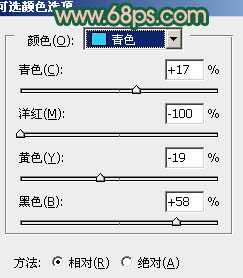
<图9>
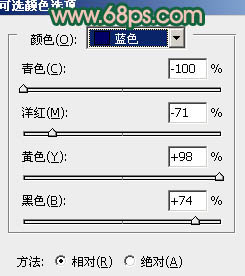
<图10>

<图11>
上一页
12 下一页 阅读全文