Photoshop制作经典蓝色外景婚片
(编辑:jimmy 日期: 2025/1/6 浏览:2)
原图

最终效果

1、打开原图素材,创建渐变映射调整图层,颜色设置如图1,确定后把图层混合模式改为“色相”,效果如图2。
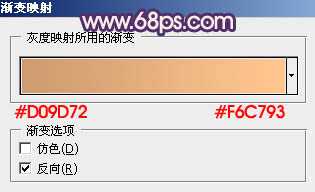
<图1>

<图2>
2、按Ctrl + Alt + ~ 调出高光选区,按Ctrl + Shift + I 把选区反选,新建一个图层填充颜色:#281D60,图层混合模式改为“滤色”,不透明度改为:70%,效果如下图。

<图3>
3、创建色彩平衡调整图层,对中间调及高光进行调整,参数设置如图4,5,效果如图6。

<图4>
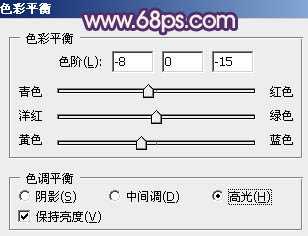
<图5>

<图6>
4、按Ctrl + Alt + ~ 调出高光选区,新建一个图层填充颜色:#F7DE97,图层混合模式改为“颜色减淡”,不透明度改为:30%,效果如下图。

<图7>
5、创建可选颜色调整图层,对红,黄进行调整,参数设置如图8,9,效果如图10。

<图8>
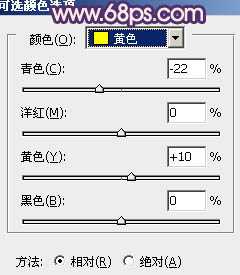
<图9>

<图10>
6、创建渐变映射调整图层,颜色设置如图11,确定后把图层混合模式改为“滤色”,不透明度改为:60%,效果如图12。
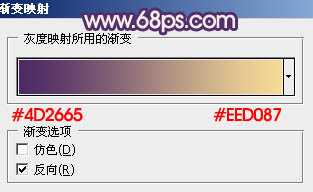
<图11>

<图12>
7、创建可选颜色调整图层,对黄,中性色进行调整,参数设置如图13,14,效果如图15。
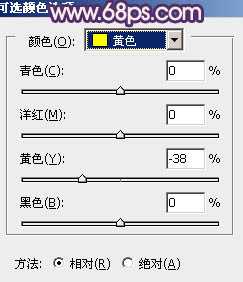
<图13>

<图14>

<图15>
8、创建曲线调整图层,对绿、蓝进行调整,参数设置如图16,17,效果如图18。

<图16>
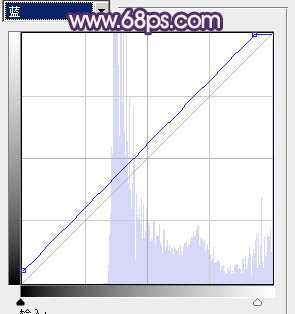
<图17>

<图18>
9、创建色彩平衡调整图层,对中间调进行调整,参数设置如图19,效果如图20。

<图19>

<图20>
上一页12 下一页 阅读全文

最终效果

1、打开原图素材,创建渐变映射调整图层,颜色设置如图1,确定后把图层混合模式改为“色相”,效果如图2。
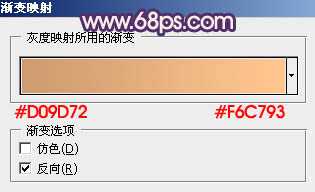
<图1>

<图2>
2、按Ctrl + Alt + ~ 调出高光选区,按Ctrl + Shift + I 把选区反选,新建一个图层填充颜色:#281D60,图层混合模式改为“滤色”,不透明度改为:70%,效果如下图。

<图3>
3、创建色彩平衡调整图层,对中间调及高光进行调整,参数设置如图4,5,效果如图6。

<图4>
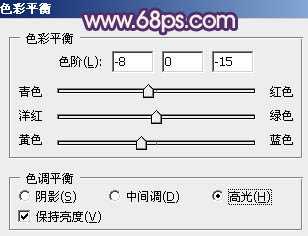
<图5>

<图6>
4、按Ctrl + Alt + ~ 调出高光选区,新建一个图层填充颜色:#F7DE97,图层混合模式改为“颜色减淡”,不透明度改为:30%,效果如下图。

<图7>
5、创建可选颜色调整图层,对红,黄进行调整,参数设置如图8,9,效果如图10。

<图8>
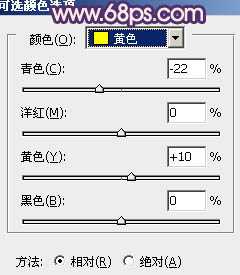
<图9>

<图10>
6、创建渐变映射调整图层,颜色设置如图11,确定后把图层混合模式改为“滤色”,不透明度改为:60%,效果如图12。
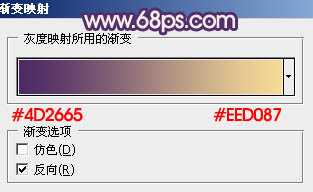
<图11>

<图12>
7、创建可选颜色调整图层,对黄,中性色进行调整,参数设置如图13,14,效果如图15。
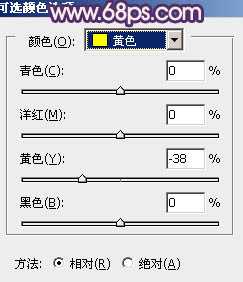
<图13>

<图14>

<图15>
8、创建曲线调整图层,对绿、蓝进行调整,参数设置如图16,17,效果如图18。

<图16>
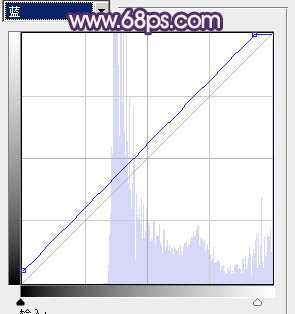
<图17>

<图18>
9、创建色彩平衡调整图层,对中间调进行调整,参数设置如图19,效果如图20。

<图19>

<图20>
上一页12 下一页 阅读全文