Photoshop为室内人物图片磨皮及润色
(编辑:jimmy 日期: 2025/1/6 浏览:2)
原图

最终效果

1、在photoshop中打开准备润饰的照片,首先按下Ctrl+J复制照片的背景图层,并使用图章工具和修复画笔工具去除人物面上和身体上的斑点。 这两个工具的使用方法都是先按着Alt键,单击人物皮肤完好的地方,然后放开Alt键,涂抹斑点。

2、对称是自然对人类的一种吸引力,所以我们要用photoshop的液化滤镜给照片中的人物做一下整容手术了,因为照片中人物眼睛看起为并不是很对称。选择“滤镜—液化”,使用滤镜中的“向前变形工具”拖动下下人物的右眼上眼皮,如图所示。

3、按下Ctrl+J复制一次图层,设置图层混合模式为柔光,然后选择“滤镜—模糊—高斯模糊”,设置半径约为8~10px左右,但我不希望这个效果应用在整张照片中,我添加了一个图层蒙版,在蒙版中填充黑色,使用白色的画笔工具(柔角圆形的笔刷,不透明度30%~50%左右)在蒙版中涂抹人物的面部,这样高斯模糊的效果就只会影响到人物的面部了,如图所示。
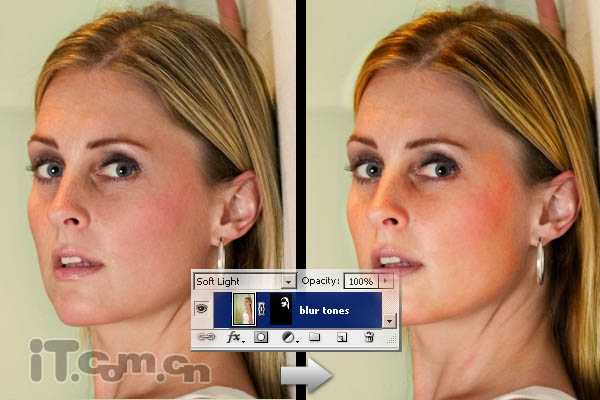
4、下面我准备为人物涂抹一些粉底。新建一个图层,选择较大的柔角画笔工具,设置不透明度和流量为20~30左右,然后按着Alt键单击人物面部颜色比较嫩白色的地方,然后放开Alt键,小心地涂抹人物的面部,效果如图所示。
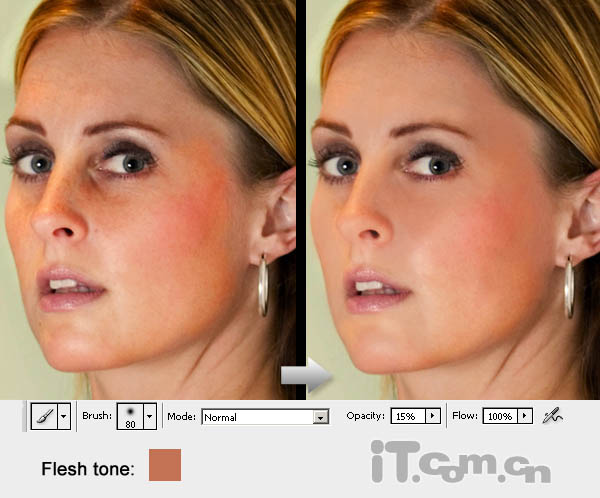
上一页12 下一页 阅读全文

最终效果

1、在photoshop中打开准备润饰的照片,首先按下Ctrl+J复制照片的背景图层,并使用图章工具和修复画笔工具去除人物面上和身体上的斑点。 这两个工具的使用方法都是先按着Alt键,单击人物皮肤完好的地方,然后放开Alt键,涂抹斑点。

2、对称是自然对人类的一种吸引力,所以我们要用photoshop的液化滤镜给照片中的人物做一下整容手术了,因为照片中人物眼睛看起为并不是很对称。选择“滤镜—液化”,使用滤镜中的“向前变形工具”拖动下下人物的右眼上眼皮,如图所示。

3、按下Ctrl+J复制一次图层,设置图层混合模式为柔光,然后选择“滤镜—模糊—高斯模糊”,设置半径约为8~10px左右,但我不希望这个效果应用在整张照片中,我添加了一个图层蒙版,在蒙版中填充黑色,使用白色的画笔工具(柔角圆形的笔刷,不透明度30%~50%左右)在蒙版中涂抹人物的面部,这样高斯模糊的效果就只会影响到人物的面部了,如图所示。
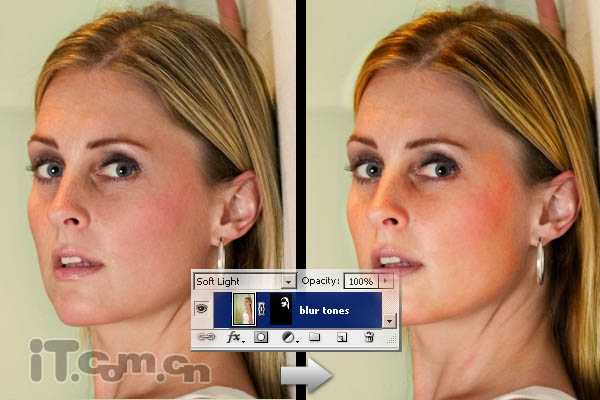
4、下面我准备为人物涂抹一些粉底。新建一个图层,选择较大的柔角画笔工具,设置不透明度和流量为20~30左右,然后按着Alt键单击人物面部颜色比较嫩白色的地方,然后放开Alt键,小心地涂抹人物的面部,效果如图所示。
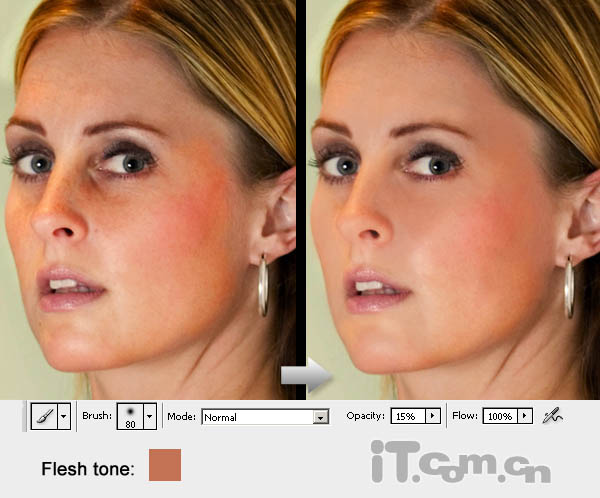
上一页12 下一页 阅读全文