Photoshop下将麦穗图片调成古典暗青色
(编辑:jimmy 日期: 2025/1/6 浏览:2)
原图

最终效果

1、打开原图素材,按Ctrl + J 把背景图层复制一层,图层混合模式改为“滤色”,不透明度改为:20%,效果如下图。

<图1>
2、创建渐变映射调整图层,颜色设置如图2,确定后把图层混合模式改为“正片叠底”,不透明度改为:80%,效果如图3。
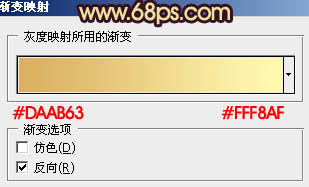
<图2>

<图3>
3、创建可选颜色调整图层,对黄、白进行调整,参数设置如图4,5,效果如图6。
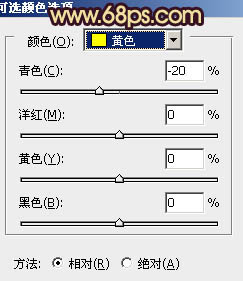
<图4>
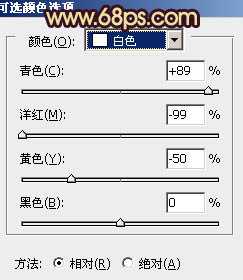
<图5>

<图6>
4、创建可选颜色调整图层,对红,黄进行调整,参数设置如图7,8,确定后把图层不透明度改为:60%,效果如图9。
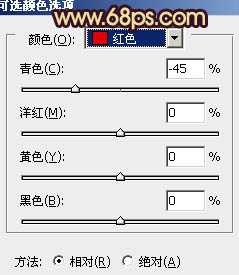
<图7>
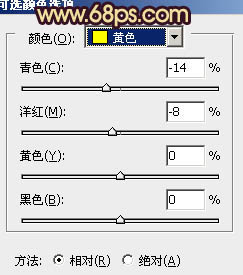
<图8>

<图9>
5、创建曲线调整图层,对红、绿、蓝进行调整,参数设置如图10 - 12,效果如图13。
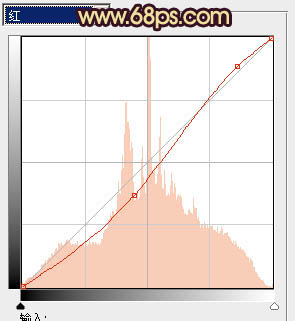
<图10>
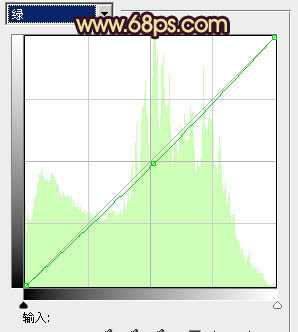
<图11>
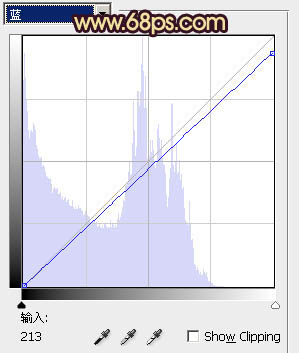
<图12>

<图13>
上一页12 下一页 阅读全文

最终效果

1、打开原图素材,按Ctrl + J 把背景图层复制一层,图层混合模式改为“滤色”,不透明度改为:20%,效果如下图。

<图1>
2、创建渐变映射调整图层,颜色设置如图2,确定后把图层混合模式改为“正片叠底”,不透明度改为:80%,效果如图3。
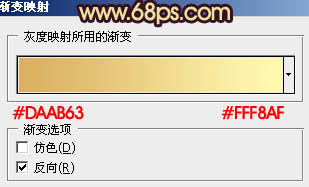
<图2>

<图3>
3、创建可选颜色调整图层,对黄、白进行调整,参数设置如图4,5,效果如图6。
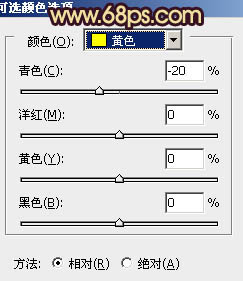
<图4>
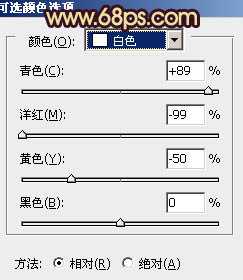
<图5>

<图6>
4、创建可选颜色调整图层,对红,黄进行调整,参数设置如图7,8,确定后把图层不透明度改为:60%,效果如图9。
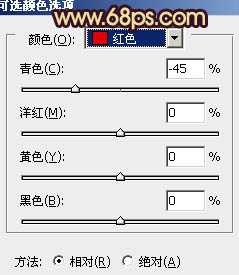
<图7>
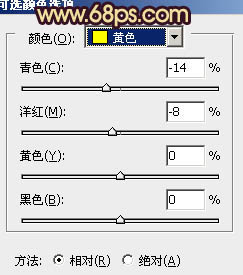
<图8>

<图9>
5、创建曲线调整图层,对红、绿、蓝进行调整,参数设置如图10 - 12,效果如图13。
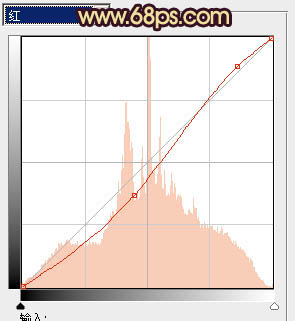
<图10>
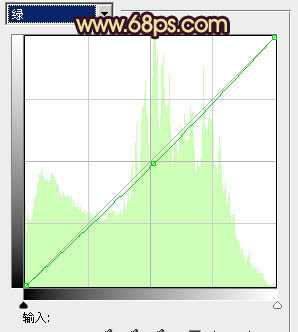
<图11>
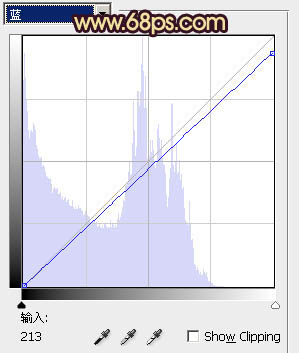
<图12>

<图13>
上一页12 下一页 阅读全文