Photoshop将绿荫树林图片调成灿烂的金色调
(编辑:jimmy 日期: 2025/1/6 浏览:2)
原图

最终效果

1、打开原图素材,创建色相/饱和度调整图层,选择黄色,用吸管吸取较亮的叶子颜色再调整,参数设置如图1,效果如图2。

<图1>

<图2>
2、把当前色相/饱和度调整图层复制一层,图层不透明度改为:50%,用黑白渐变给蒙版拉上底部透明度渐变,如下图。

<图3>
3、创建可选颜色调整图层,对黄,绿,白进行调整,参数设置如图4 - 6,效果如图7。
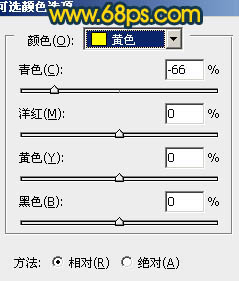
<图4>
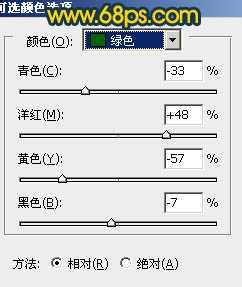
<图5>
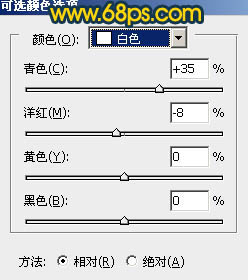
<图6>

<图7>
4、把当前可选颜色调整图层复制一层,不透明度改为:50%,效果如下图。

<图8>
5、创建曲线调整图层,对红,蓝进行调整,参数设置如图9,10,确定后把图层不透明度改为:50%,效果如图11。
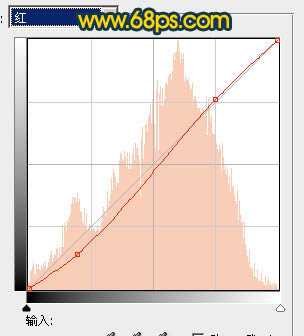
<图9>
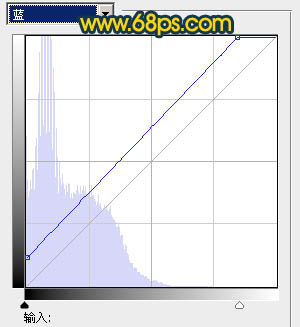
<图10>

<图11>
上一页12 下一页 阅读全文

最终效果

1、打开原图素材,创建色相/饱和度调整图层,选择黄色,用吸管吸取较亮的叶子颜色再调整,参数设置如图1,效果如图2。

<图1>

<图2>
2、把当前色相/饱和度调整图层复制一层,图层不透明度改为:50%,用黑白渐变给蒙版拉上底部透明度渐变,如下图。

<图3>
3、创建可选颜色调整图层,对黄,绿,白进行调整,参数设置如图4 - 6,效果如图7。
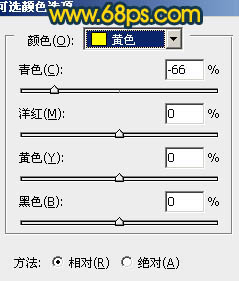
<图4>
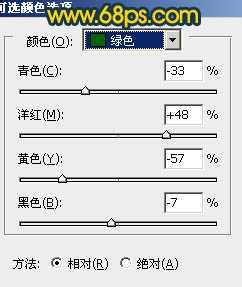
<图5>
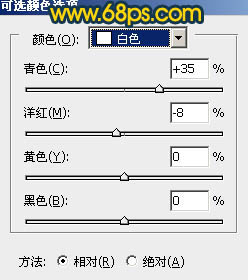
<图6>

<图7>
4、把当前可选颜色调整图层复制一层,不透明度改为:50%,效果如下图。

<图8>
5、创建曲线调整图层,对红,蓝进行调整,参数设置如图9,10,确定后把图层不透明度改为:50%,效果如图11。
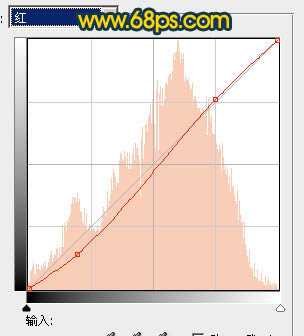
<图9>
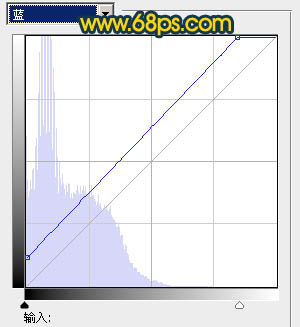
<图10>

<图11>
上一页12 下一页 阅读全文