原图

最终效果

1、打开原图素材,按Ctrl + J 把背景图层复制一层,图层混合模式改为“滤色”,不透明度改为:30%,效果如下图。

<图1>
2、创建渐变映射调整图层,颜色设置如图2,确定后把图层混合模式改为“柔光”,效果如图3。
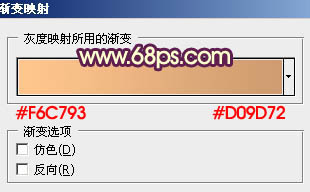
<图2>

<图3>
3、按Ctrl + J 把当前渐变映射调整图层复制一层,不透明度改为:50%,效果如下图。

<图4>
4、创建可选颜色调整图层,对红,黄,绿,白,中性色进行调整,参数设置如图5 - 9,效果如图10。
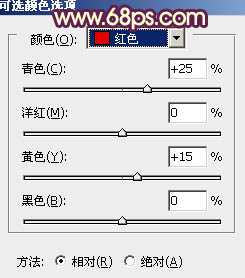
<图5>
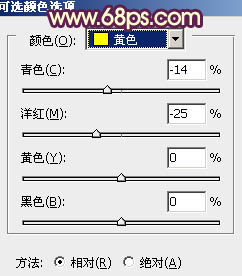
<图6>
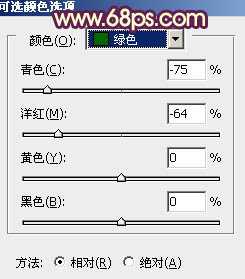
<图7>
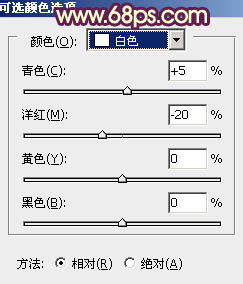
<图8>
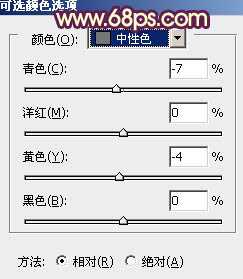
<图9>

<图10>
上一页
12 下一页 阅读全文