photoshop为宏伟的古典建筑添加青蓝的月色效果
(编辑:jimmy 日期: 2025/1/8 浏览:2)
原图

最终效果

1、新建一个跟原图素材大小相同的文档,按字母“D”,把前背景颜色恢复到默认的黑白,执行:滤镜 > 渲染 > 云彩,效果如下图。

2、把前景颜色设置为黑色,选择渐变工具,颜色设置为黑色至透明渐变,然后由下至上拉出下图所示的线性渐变。

3、合并图所有图层后按Ctrl + M 调整曲线,参数设置如下图。
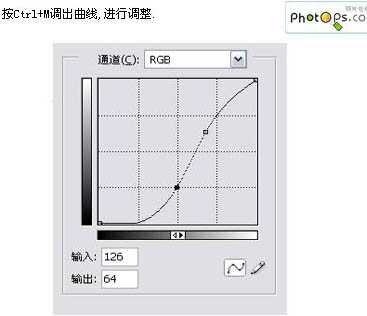
4、把前景颜色设置为:#DCD9C8,背景颜色设置为:#416983,选择渐变工具,颜色设置为前景色至背景色线性渐变,并在工具栏把混合模式改为“滤色”,然后由上至下拉出渐变。

5、完成渐变后,用椭圆工具做一个正圆选区,新建一个图层用渐变工具拉出白色至透明的线性渐变,做出类似月亮效果。

6、为图层1添加图层蒙版,在月亮周围涂抹,确定后把图层混合模式改为“叠加”,不透明度改为:80%。确定后合并所有图层。
7、打开原图建筑素材,再把刚才做好的天空素材拖进来,得到图层2,用魔术棒把蓝色的天空选出来,按Ctrl + Shift + I 反选,然后添加图层蒙版。
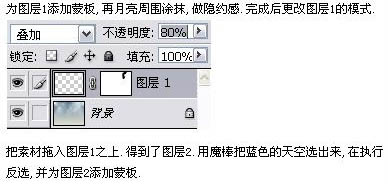
8、创建色相/饱和度调整图层,参数设置如下图。确定后完成最终效果。
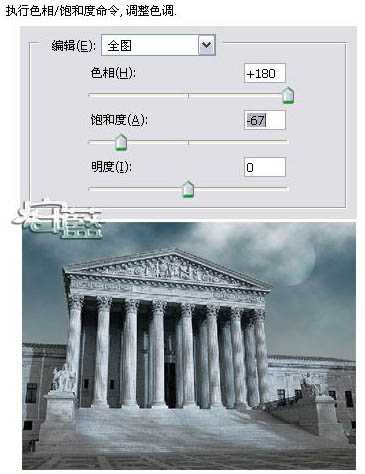
最终效果:


最终效果

1、新建一个跟原图素材大小相同的文档,按字母“D”,把前背景颜色恢复到默认的黑白,执行:滤镜 > 渲染 > 云彩,效果如下图。

2、把前景颜色设置为黑色,选择渐变工具,颜色设置为黑色至透明渐变,然后由下至上拉出下图所示的线性渐变。

3、合并图所有图层后按Ctrl + M 调整曲线,参数设置如下图。
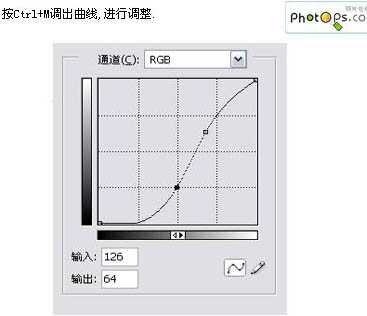
4、把前景颜色设置为:#DCD9C8,背景颜色设置为:#416983,选择渐变工具,颜色设置为前景色至背景色线性渐变,并在工具栏把混合模式改为“滤色”,然后由上至下拉出渐变。

5、完成渐变后,用椭圆工具做一个正圆选区,新建一个图层用渐变工具拉出白色至透明的线性渐变,做出类似月亮效果。

6、为图层1添加图层蒙版,在月亮周围涂抹,确定后把图层混合模式改为“叠加”,不透明度改为:80%。确定后合并所有图层。
7、打开原图建筑素材,再把刚才做好的天空素材拖进来,得到图层2,用魔术棒把蓝色的天空选出来,按Ctrl + Shift + I 反选,然后添加图层蒙版。
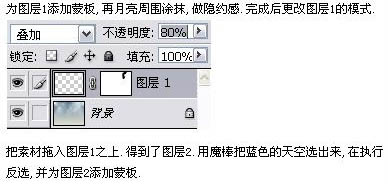
8、创建色相/饱和度调整图层,参数设置如下图。确定后完成最终效果。
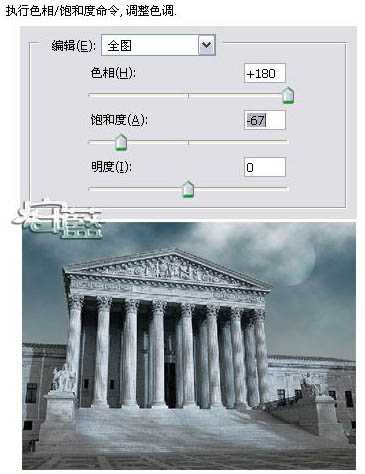
最终效果:
