Photoshop将风景照片调成暗青的电影画面效果
(编辑:jimmy 日期: 2025/1/8 浏览:2)
原图

最终效果

1、首先我们可以先制造暗角和蓝绿色的天空效果,新建一个图层,用圆形渐变拉一个从白色到深绿色的效果,图层混合模式改为正片叠。
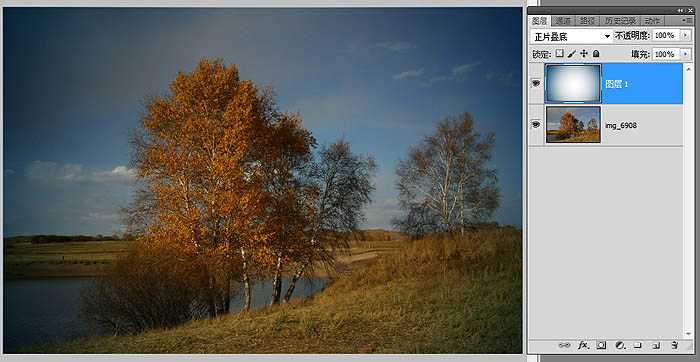
2、这时我们为了让树的红色和黄色更明亮,天空的蓝色更显得蓝绿幽深,可以使用“可选颜色”分别对每种颜色进行调整。 这时很多人都会直接使用“图像”-“调整”菜单来进行调整,如果这种调整需要很多次反复调整的话,往往会对画质造成巨大的损失,我们可以使用一种特殊的图层“调整图层”来进行调整,在图层面板下方有添加调整图层的选项(如图所示),这样以后我们可以反复调整这些图层的参数,即可实行可逆调整。
可选颜色的参数如图,主要思路是加强红色和黄色的明度和纯度,压低青色和蓝色的纯度并使之变得偏绿色。调整时注意留意画面的变化,调整不要过度以免色彩产生失真。
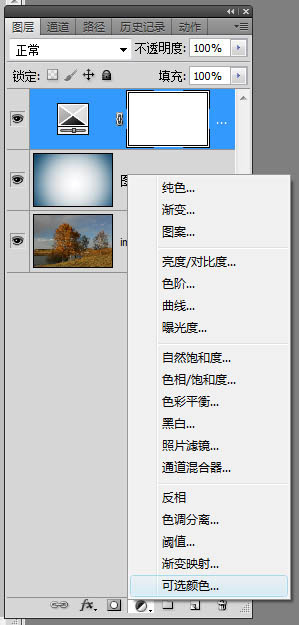
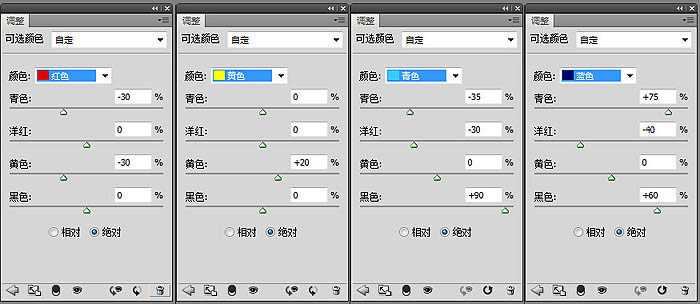
3、接着我们再增加一个“色彩平衡”的调整图层,意图是亮部更偏红黄,暗部更偏蓝绿,因此我们分别调整色彩平衡面板里面的“高光”和“阴影”,参数及效果如下。
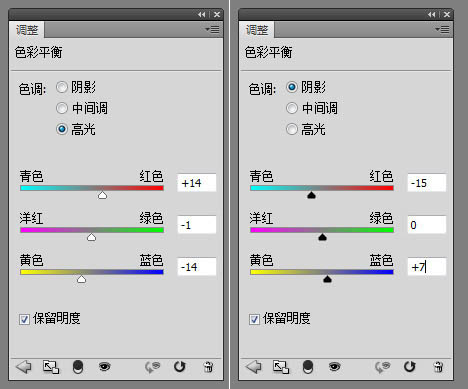

最后我们可以再增加色阶、曲线、饱和度等调整图层,略微调整画面的曝光和色彩饱和度,最后得到的效果图。


最终效果

1、首先我们可以先制造暗角和蓝绿色的天空效果,新建一个图层,用圆形渐变拉一个从白色到深绿色的效果,图层混合模式改为正片叠。
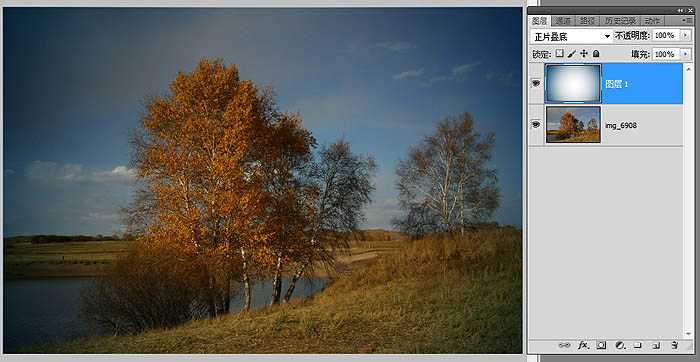
2、这时我们为了让树的红色和黄色更明亮,天空的蓝色更显得蓝绿幽深,可以使用“可选颜色”分别对每种颜色进行调整。 这时很多人都会直接使用“图像”-“调整”菜单来进行调整,如果这种调整需要很多次反复调整的话,往往会对画质造成巨大的损失,我们可以使用一种特殊的图层“调整图层”来进行调整,在图层面板下方有添加调整图层的选项(如图所示),这样以后我们可以反复调整这些图层的参数,即可实行可逆调整。
可选颜色的参数如图,主要思路是加强红色和黄色的明度和纯度,压低青色和蓝色的纯度并使之变得偏绿色。调整时注意留意画面的变化,调整不要过度以免色彩产生失真。
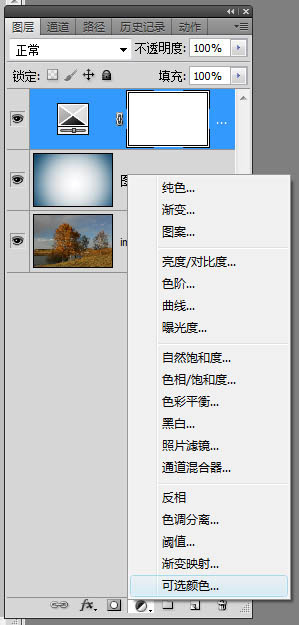
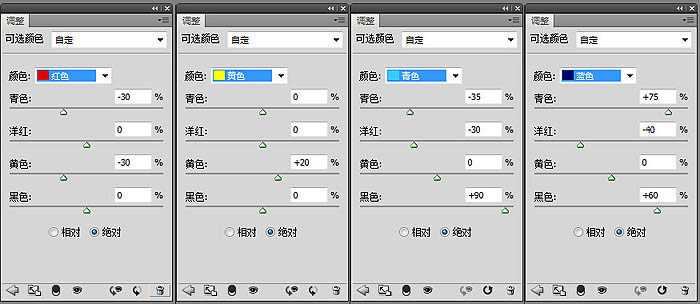
3、接着我们再增加一个“色彩平衡”的调整图层,意图是亮部更偏红黄,暗部更偏蓝绿,因此我们分别调整色彩平衡面板里面的“高光”和“阴影”,参数及效果如下。
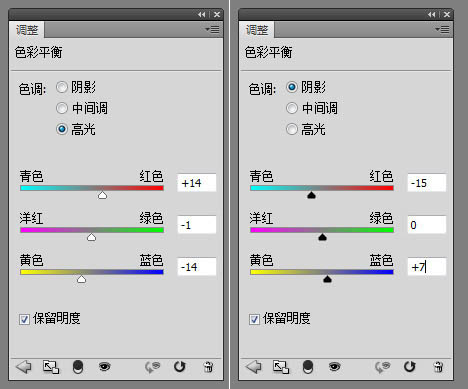

最后我们可以再增加色阶、曲线、饱和度等调整图层,略微调整画面的曝光和色彩饱和度,最后得到的效果图。
