Photoshop将美女图片调出柔美的粉青色
(编辑:jimmy 日期: 2025/1/8 浏览:2)
原图

最终效果

1、打开原图素材,感觉画面有点暗,按Ctrl + J 把背景图层复制一层,图层混合模式改为“滤色”,图层不透明度改为:30%,效果如下图。

<图1>
2、创建可选颜色调整图层,对红,黄,绿,青,白,中性色进行调整,参数设置如图2 - 7确定后用黑色画笔把人物脸部及肤色部分擦出来,这一步主要是调背景颜色,如果觉得浓度还不够可以把当前图层复制一层,适当降低图层不透明度,效果如图8。

<图2>
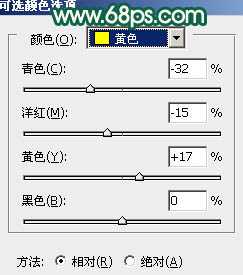
<图3>

<图4>
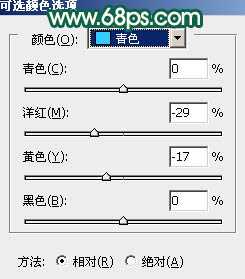
<图5>

<图6>
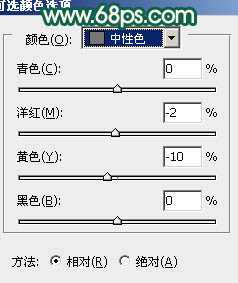
<图7>

<图8>
3、创建曲线调整图层,对绿,蓝进行调整,参数设置如图9,10,效果如图11。
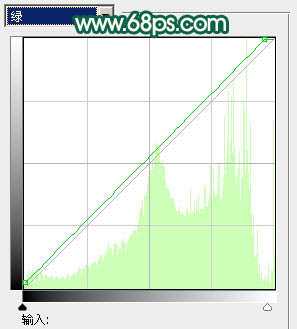
<图9>

<图10>

<图11>
4、创建可选颜色调整图层,对红,黄,白进行调整,参数设置如图12 - 14,效果如图15。

<图12>
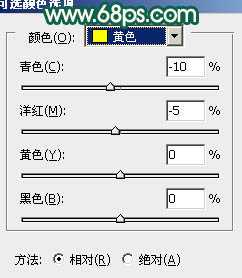
<图13>

<图14>

<图15>
5、创建色彩平衡调整图层,对暗调,中间值,高光进行调整,参数设置如图16 - 18,效果如图19。

<图16>
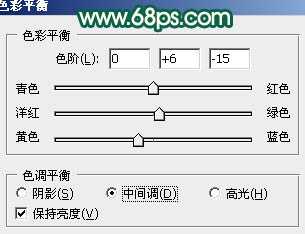
<图17>

<图18>

<图19>
上一页12 下一页 阅读全文

最终效果

1、打开原图素材,感觉画面有点暗,按Ctrl + J 把背景图层复制一层,图层混合模式改为“滤色”,图层不透明度改为:30%,效果如下图。

<图1>
2、创建可选颜色调整图层,对红,黄,绿,青,白,中性色进行调整,参数设置如图2 - 7确定后用黑色画笔把人物脸部及肤色部分擦出来,这一步主要是调背景颜色,如果觉得浓度还不够可以把当前图层复制一层,适当降低图层不透明度,效果如图8。

<图2>
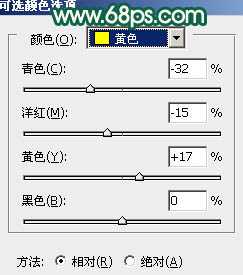
<图3>

<图4>
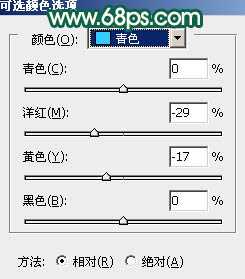
<图5>

<图6>
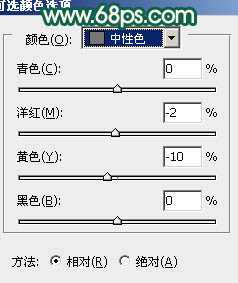
<图7>

<图8>
3、创建曲线调整图层,对绿,蓝进行调整,参数设置如图9,10,效果如图11。
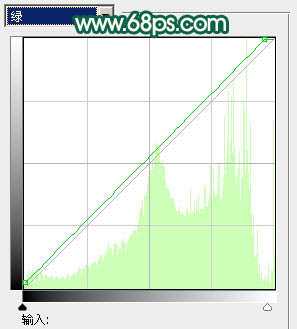
<图9>

<图10>

<图11>
4、创建可选颜色调整图层,对红,黄,白进行调整,参数设置如图12 - 14,效果如图15。

<图12>
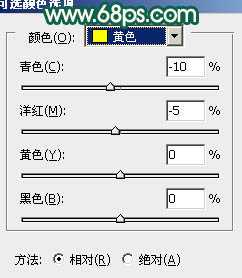
<图13>

<图14>

<图15>
5、创建色彩平衡调整图层,对暗调,中间值,高光进行调整,参数设置如图16 - 18,效果如图19。

<图16>
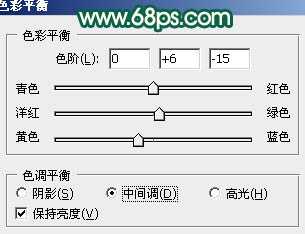
<图17>

<图18>

<图19>
上一页12 下一页 阅读全文