Photoshop制作梦幻的蓝色近焦美女图片
(编辑:jimmy 日期: 2025/1/8 浏览:2)
原图

最终效果

1、打开原图素材,先来处理背景部分,创建通道混合器调整图层,对蓝色进行调整,参数设置如图1,效果如图2。
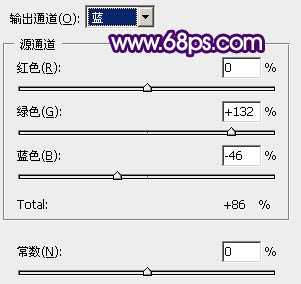
<图1>

<图2>
2、新建一个图层,按Ctrl + Alt + Shift + E 盖印图层。按Ctrl + I 反相效果如图3,确定后把图层混合模式改为“柔光”,效果如图4。

<图3>

<图4>
3、把当前图层复制一层,按Ctrl + I 反相,图层混合模式改为“颜色减淡”,效果如下图。人物部分可能会反白,不过不要急,后面会单独处理。

<图5>
4、新建一个图层,盖印图层。执行:滤镜 > 艺术效果 > 绘画涂抹,参数设置如图6,效果如图7。
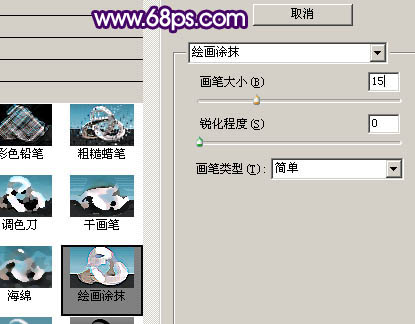
<图6>

<图7>
5、新建一个图层,盖印图层。执行:滤镜 > 模糊 > 高斯模糊,数值为5,确定后把图层混合模式改为“柔光”,效果如下图。
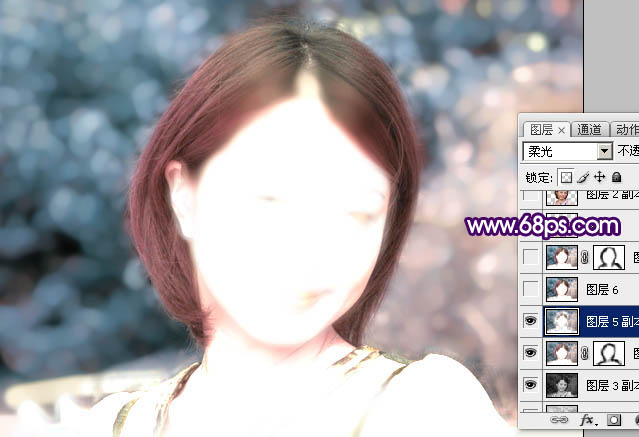
<图8>
6、新建一个图层,盖印图层。如果觉得光斑还不够大,可以再执行一次:滤镜 > 艺术效果 > 绘画涂抹,把画笔大小设置大一点,大致完成的效果如下图。

<图9>
7、现在开始处理人物部分。把背景图层复制一层,按Ctrl + Shift + ] 把背景副本置顶。加上图层蒙版,用黑色画笔把背景部分擦出来,效果如下图。

<图10>
8、新建一个图层,盖印图层。执行:滤镜 > 模糊 > 高斯模糊,数值为5,确定后把图层混合模式改为“柔光”,加上图层蒙版,用黑色画笔把人物部分擦出来,效果如下图。

<图11>
9、新建一个图层,盖印图层。简单的给人物磨下皮,方法任选,也可以使用外挂滤镜磨皮。

<图12>
10、创建色彩平衡调整图层,对中间调进行调整,参数设置如图13,效果如图14。
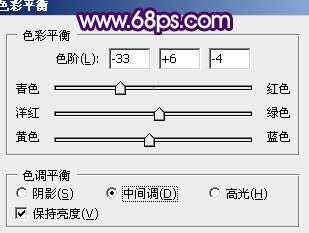
<图13>

<图14>
11、创建可选颜色调整图层,对红色进行调整,参数设置如图15,确定后用黑色画笔把人物头发部分擦出来,如图16。
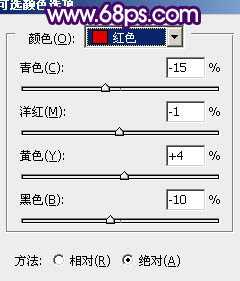
<图15>

<图16>
12、创建曲线调整图层对蓝色进行调整,参数设置如图17,效果如图18。
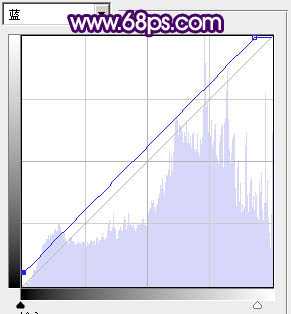
<图17>
上一页12 下一页 阅读全文

最终效果

1、打开原图素材,先来处理背景部分,创建通道混合器调整图层,对蓝色进行调整,参数设置如图1,效果如图2。
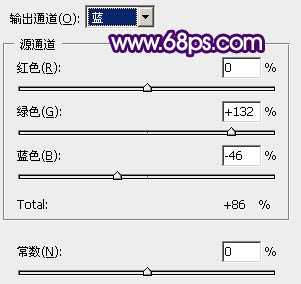
<图1>

<图2>
2、新建一个图层,按Ctrl + Alt + Shift + E 盖印图层。按Ctrl + I 反相效果如图3,确定后把图层混合模式改为“柔光”,效果如图4。

<图3>

<图4>
3、把当前图层复制一层,按Ctrl + I 反相,图层混合模式改为“颜色减淡”,效果如下图。人物部分可能会反白,不过不要急,后面会单独处理。

<图5>
4、新建一个图层,盖印图层。执行:滤镜 > 艺术效果 > 绘画涂抹,参数设置如图6,效果如图7。
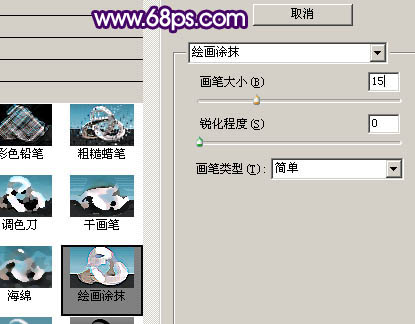
<图6>

<图7>
5、新建一个图层,盖印图层。执行:滤镜 > 模糊 > 高斯模糊,数值为5,确定后把图层混合模式改为“柔光”,效果如下图。
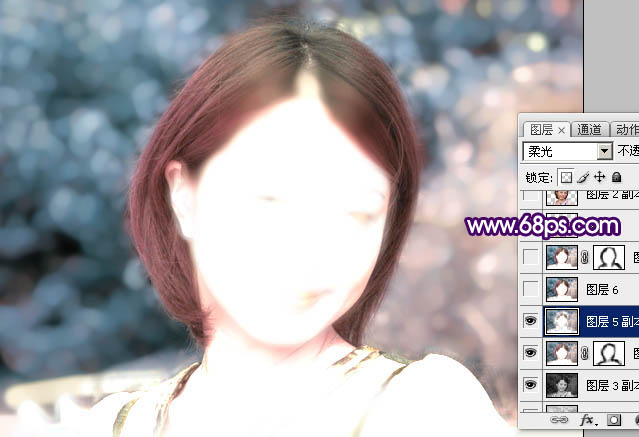
<图8>
6、新建一个图层,盖印图层。如果觉得光斑还不够大,可以再执行一次:滤镜 > 艺术效果 > 绘画涂抹,把画笔大小设置大一点,大致完成的效果如下图。

<图9>
7、现在开始处理人物部分。把背景图层复制一层,按Ctrl + Shift + ] 把背景副本置顶。加上图层蒙版,用黑色画笔把背景部分擦出来,效果如下图。

<图10>
8、新建一个图层,盖印图层。执行:滤镜 > 模糊 > 高斯模糊,数值为5,确定后把图层混合模式改为“柔光”,加上图层蒙版,用黑色画笔把人物部分擦出来,效果如下图。

<图11>
9、新建一个图层,盖印图层。简单的给人物磨下皮,方法任选,也可以使用外挂滤镜磨皮。

<图12>
10、创建色彩平衡调整图层,对中间调进行调整,参数设置如图13,效果如图14。
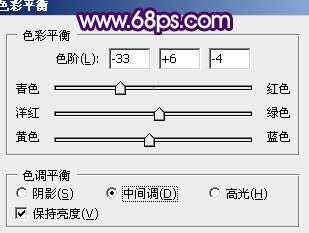
<图13>

<图14>
11、创建可选颜色调整图层,对红色进行调整,参数设置如图15,确定后用黑色画笔把人物头发部分擦出来,如图16。
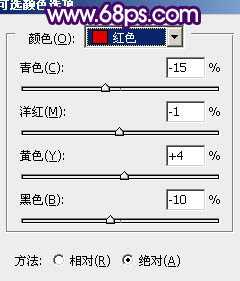
<图15>

<图16>
12、创建曲线调整图层对蓝色进行调整,参数设置如图17,效果如图18。
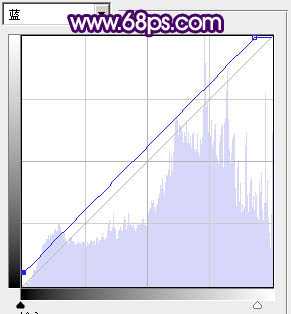
<图17>
上一页12 下一页 阅读全文