Photoshop调出鲜艳的青黄色郁金香
(编辑:jimmy 日期: 2025/1/8 浏览:2)
原图

最终效果

1、打开原图素材,创建色相/饱和度调整图层,对黄,红进行调整,参数设置如图1,2,效果如图3。
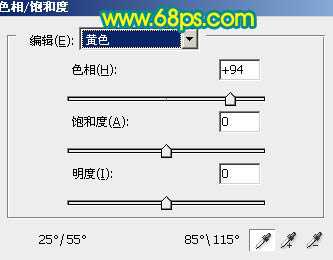
<图1>
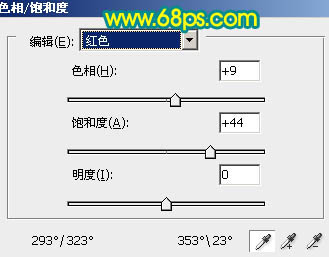
<图2>

<图3>
2、创建曲线调整图层,对红,绿,蓝进行调整,参数设置如图4 - 6,效果如图7。

<图4>

<图5>
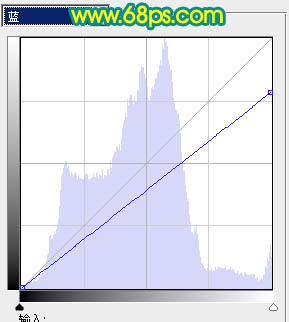
<图6>

<图7>
3、创建可选颜色调整图层,对绿色,白色进行调整,参数设置如图8,9,效果如图10。
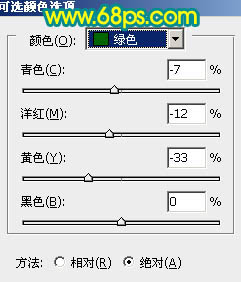
<图8>
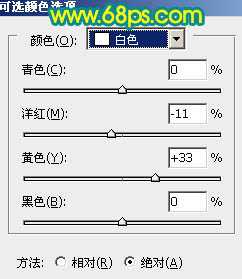
<图9>

<图10>
4、把当前可选颜色调整图层复制一层,适当加强绿色调,效果如下图。

<图11>
5、再创建曲线调整图层,对红,绿,蓝进行调整,参数设置如图12 - 14,效果如图15。这一步操作适当给画面加上一些深蓝色。
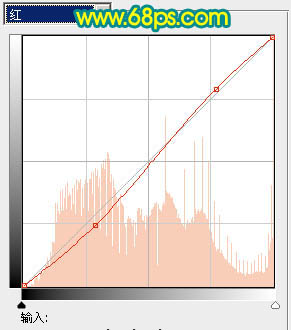
<图12>
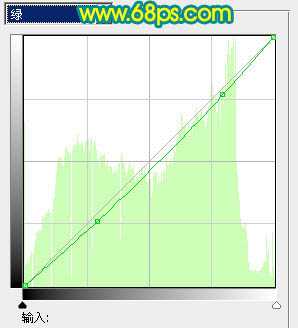
<图13>
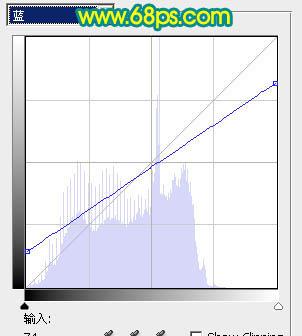
<图14>
上一页12 下一页 阅读全文

最终效果

1、打开原图素材,创建色相/饱和度调整图层,对黄,红进行调整,参数设置如图1,2,效果如图3。
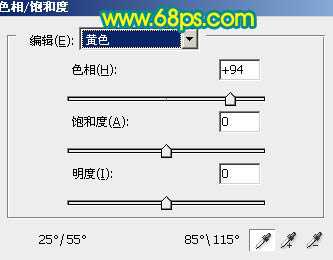
<图1>
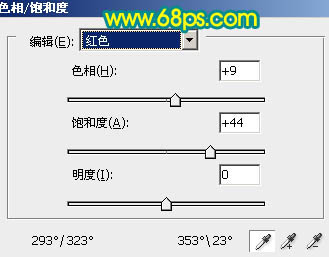
<图2>

<图3>
2、创建曲线调整图层,对红,绿,蓝进行调整,参数设置如图4 - 6,效果如图7。

<图4>

<图5>
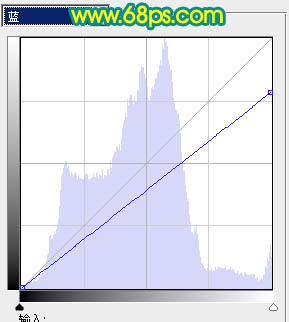
<图6>

<图7>
3、创建可选颜色调整图层,对绿色,白色进行调整,参数设置如图8,9,效果如图10。
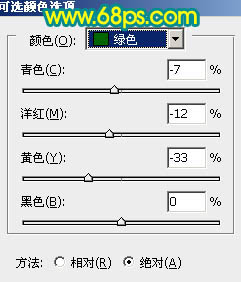
<图8>
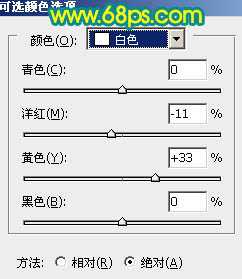
<图9>

<图10>
4、把当前可选颜色调整图层复制一层,适当加强绿色调,效果如下图。

<图11>
5、再创建曲线调整图层,对红,绿,蓝进行调整,参数设置如图12 - 14,效果如图15。这一步操作适当给画面加上一些深蓝色。
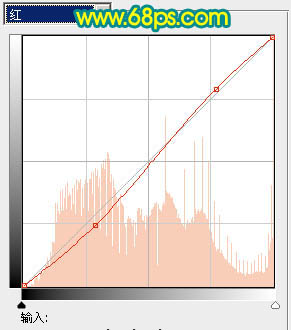
<图12>
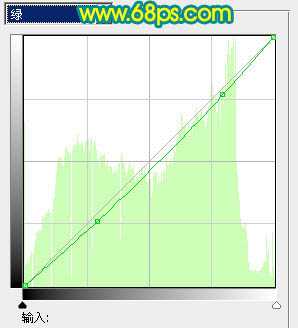
<图13>
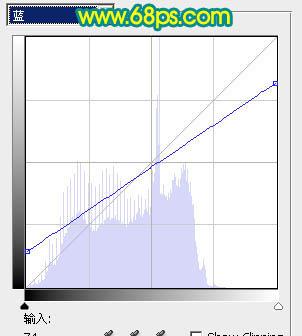
<图14>
上一页12 下一页 阅读全文