原图

最终效果

1、打开原图素材,创建色彩平衡调整图层,对中间调及阴影调整,参数设置如图1,2,效果如图3。

<图1>
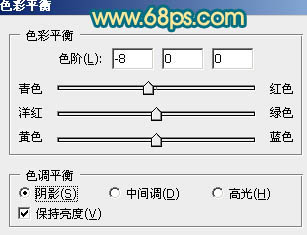
<图2>

<图3>
2、创建可选颜色调整图层,对红,黄,绿,青,白进行调整,参数设置如图4 - 8,效果如图9。
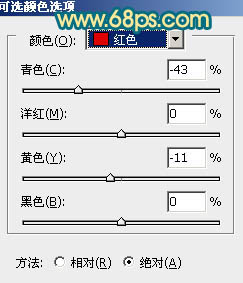
<图4>
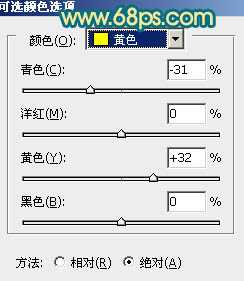
<图5>
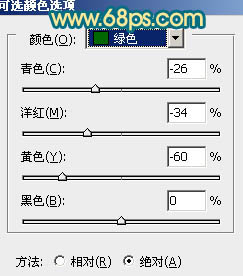
<图6>
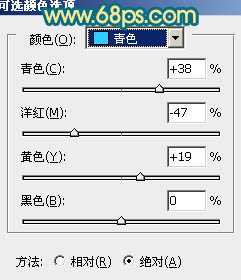
<图7>
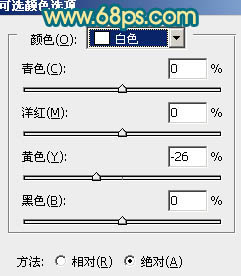
<图8>

<图9>
3、创建通道混合器调整图层,对蓝色进行调整,参数设置如图10,效果如图11。
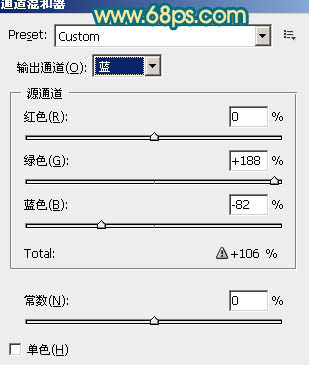
<图10>

<图11>
4、创建可选颜色调整图层,对红,黄,蓝,洋红进行调整,参数设置如图12 - 15,效果如图16。
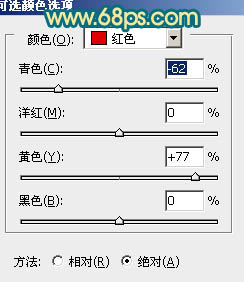
<图12>
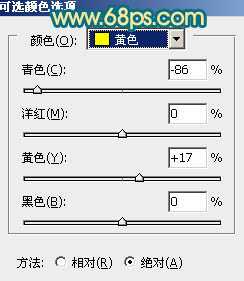
<图13>
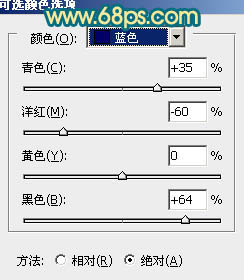
<图14>
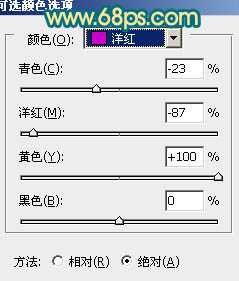
<图15>
上一页
12 下一页 阅读全文