photoshop下为婚纱照片增加艺术感染力教材
(编辑:jimmy 日期: 2025/1/8 浏览:2)
案例效果
细心的观众在看到多幅婚纱照后总是有些感触,除了画面中的人物在变化,场景略有不同外,人物的姿势以及画面气氛总是有些相似,看多了难免会产生审美疲劳。如何使自己的婚纱照在众多的照片中脱颖而出呢,就需要深入挖掘照片饱含的其他元素,并使之凸现出来,从而增添艺术感染力。
通过下面的实例,希望能在婚纱照片处理中带给读者一些启发,制作出效果更好的艺术效果,如图3-165所示,为照片制作前后效果对比

技术要点
本节重点介绍“色相/饱和度”、“色阶”和“色彩平衡”等命令的应用技巧。图3-166所示为本实例的制作概览图。

图3-166 制作概览
制作步骤
(1)运行Photoshop CS2,执行“文件”→“打开”命令,打开下面的婚纱照素材

(2)单击工具箱中的“钢笔”工具,沿人物轮廓绘制封闭路径,接着按下键盘上的组合键,将路径转换为选区,如图3-168所示。

图3-168 将路径转换为选区
(3)在菜单栏中执行“选择”→“羽化”命令,打开“羽化”对话框,参照图3-169所示设置参数。然后按下键盘上的组合键,执行“通过拷贝的图层”命令,将选区中的图像粘贴到新的图层中,得到“图层 1”。
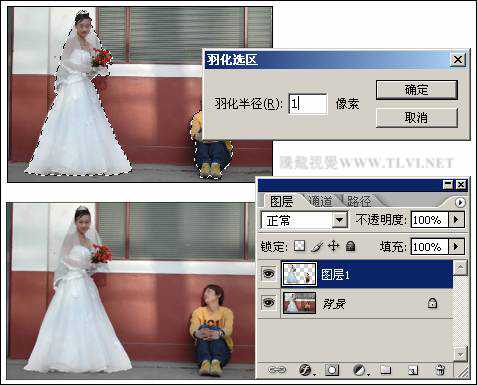
图3-169 拷贝人物
提示:羽化选区后,拷贝出来的图像的边缘会生成柔和的渐变效果,可以使图像更自然的过渡到背景图像中。
(4)单击“背景”图层,使其成为当前可操作层。接着单击“图层”调板底部的“创建新的填充或调整图层”按钮,在弹出的菜单中选择“渐变填充”命令,参照图3-170所示设置“渐变填充”对话框,单击“确定”按钮,应用该命令。
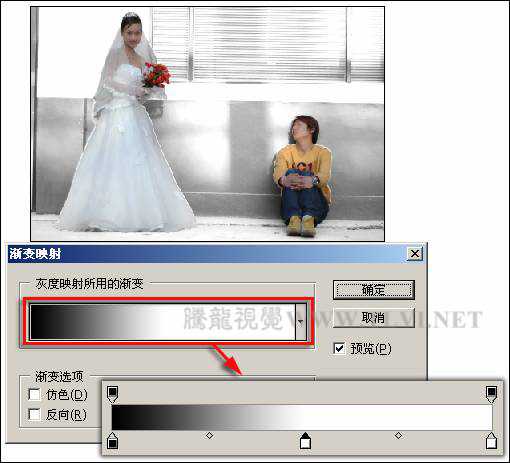
图3-170 设置“渐变填充”对话框
(5)在菜单栏中执行“文件”→“打开”命令,打开泥灰墙素材图片。将“泥灰墙”文档中的图像拖动到“个性婚纱素材”文档中,参照图3-171所示调整图像的位置。

(6)单击工具箱中的“仿制图章”工具,按下键盘上的键在泥灰墙上单击,定义源点,然后参照图3-172所示在视图中绘制,将部分图像向下延伸。

(7)单击“图层”调板底部的“添加图层蒙版”按钮,为“图层 2”添加图层蒙版。设置前景色为黑色,使用“画笔”工具,参照图3-173所示在“图层 2”蒙版上涂抹,将相应图像覆盖

图3-173 绘制蒙版
提示:在使用“画笔”工具编辑蒙版时,应根据画面要求适当调整画笔大小和不透明度
上一页12 下一页 阅读全文
细心的观众在看到多幅婚纱照后总是有些感触,除了画面中的人物在变化,场景略有不同外,人物的姿势以及画面气氛总是有些相似,看多了难免会产生审美疲劳。如何使自己的婚纱照在众多的照片中脱颖而出呢,就需要深入挖掘照片饱含的其他元素,并使之凸现出来,从而增添艺术感染力。
通过下面的实例,希望能在婚纱照片处理中带给读者一些启发,制作出效果更好的艺术效果,如图3-165所示,为照片制作前后效果对比

技术要点
本节重点介绍“色相/饱和度”、“色阶”和“色彩平衡”等命令的应用技巧。图3-166所示为本实例的制作概览图。

图3-166 制作概览
制作步骤
(1)运行Photoshop CS2,执行“文件”→“打开”命令,打开下面的婚纱照素材

(2)单击工具箱中的“钢笔”工具,沿人物轮廓绘制封闭路径,接着按下键盘上的组合键,将路径转换为选区,如图3-168所示。

图3-168 将路径转换为选区
(3)在菜单栏中执行“选择”→“羽化”命令,打开“羽化”对话框,参照图3-169所示设置参数。然后按下键盘上的组合键,执行“通过拷贝的图层”命令,将选区中的图像粘贴到新的图层中,得到“图层 1”。
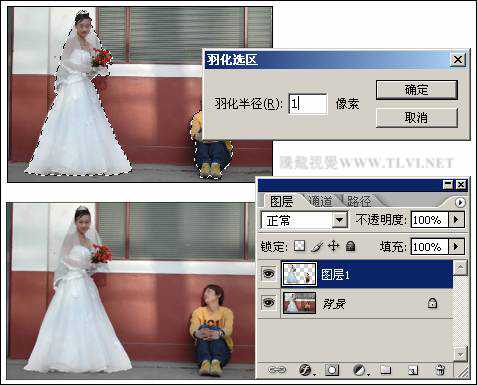
图3-169 拷贝人物
提示:羽化选区后,拷贝出来的图像的边缘会生成柔和的渐变效果,可以使图像更自然的过渡到背景图像中。
(4)单击“背景”图层,使其成为当前可操作层。接着单击“图层”调板底部的“创建新的填充或调整图层”按钮,在弹出的菜单中选择“渐变填充”命令,参照图3-170所示设置“渐变填充”对话框,单击“确定”按钮,应用该命令。
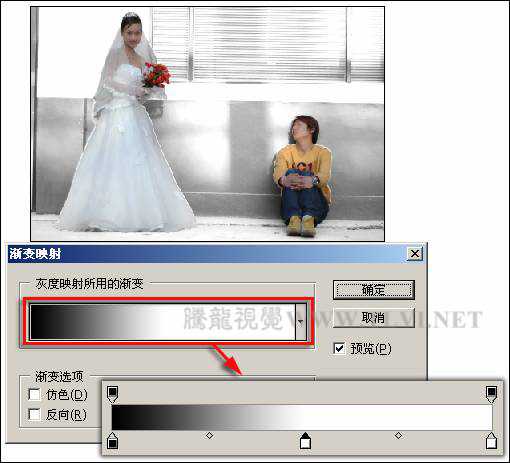
图3-170 设置“渐变填充”对话框
(5)在菜单栏中执行“文件”→“打开”命令,打开泥灰墙素材图片。将“泥灰墙”文档中的图像拖动到“个性婚纱素材”文档中,参照图3-171所示调整图像的位置。

(6)单击工具箱中的“仿制图章”工具,按下键盘上的键在泥灰墙上单击,定义源点,然后参照图3-172所示在视图中绘制,将部分图像向下延伸。

(7)单击“图层”调板底部的“添加图层蒙版”按钮,为“图层 2”添加图层蒙版。设置前景色为黑色,使用“画笔”工具,参照图3-173所示在“图层 2”蒙版上涂抹,将相应图像覆盖

图3-173 绘制蒙版
提示:在使用“画笔”工具编辑蒙版时,应根据画面要求适当调整画笔大小和不透明度
上一页12 下一页 阅读全文