Photoshop调出高清的黄昏色公路图片
(编辑:jimmy 日期: 2025/1/8 浏览:2)
原图

最终效果

1、我们将分开处理道路和云层。 2、在photoshop原图素材,双击背景层命名为“道路”。Ctrl+J复制图层,命名为“天空”。
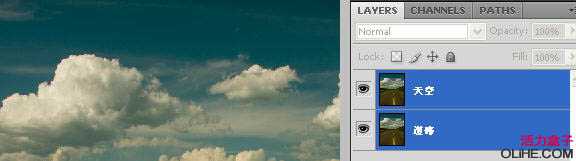
3、我们第一次处理天空,图像-调整-变化,加强黄色。
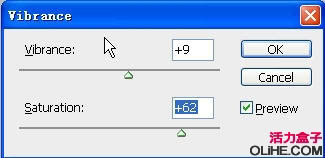
4、图像-调整-色阶,参数设置为21,1.08,255。

5、复制图层命名为“天空01” ,执行:图像-调整-色阶,参数设置为41,0.96,255。
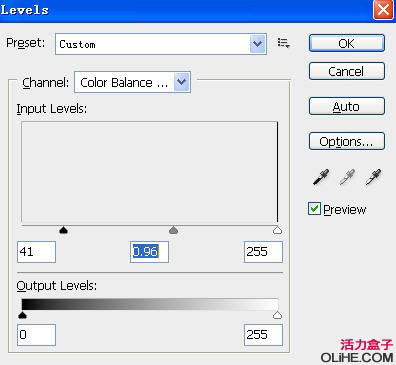
6、“天空01”,图像-调整-色相/饱和度,色相+4,“洋红”色相-9。
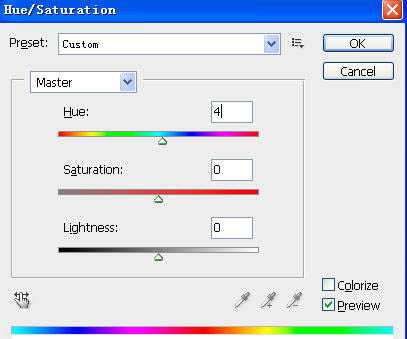
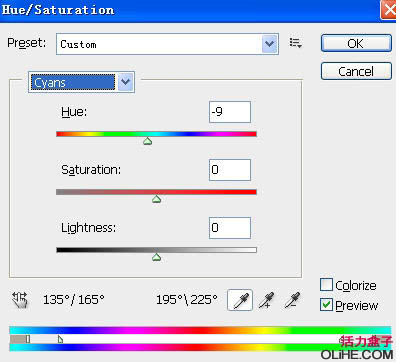
7、复制“道路”图层,命名为“天空02”,置于最顶层。
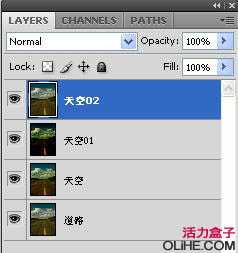
8、图像-调整-色阶,参数设置为74,1.14,197。图层不透明度设为74%,画面中部分云层存在过曝的问题,所以我们选择橡皮擦工具,选用柔角画笔,不透明度70%,然后擦除云层呈现白色的过曝部分。
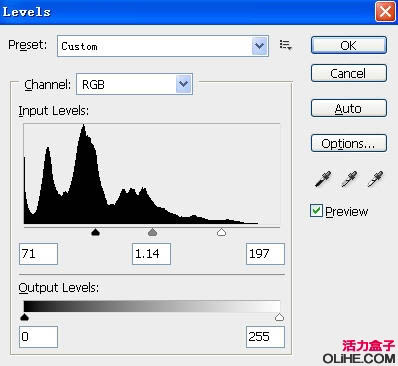
9、拼合“天空”、“天空01”、“天空02”图层,文件-另存为,导出图片为“天空.jpg”。我想要画面更平滑一些,用Neat image2滤镜适当降噪处理,参数设置如下图,没有这款滤镜的可以去网上下载。
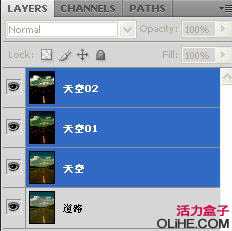
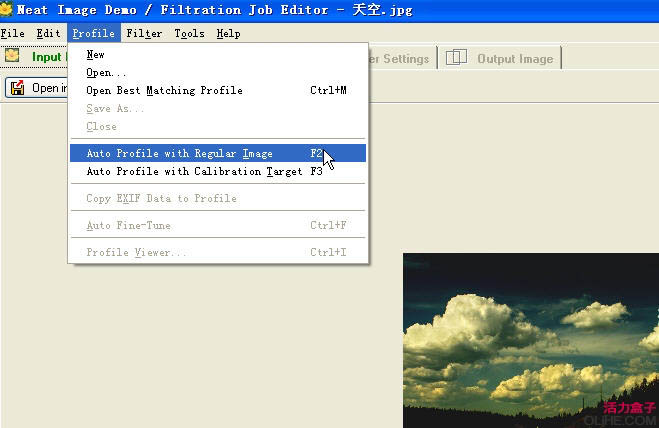
10、降噪后存为”天空-柔和.jpg”。
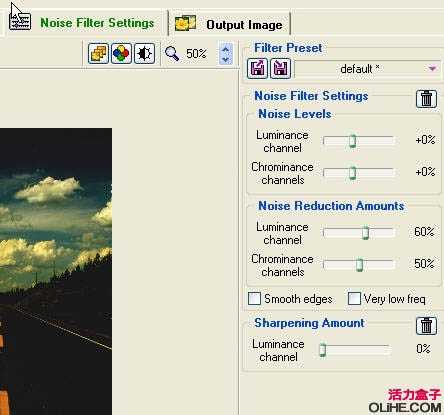
上一页12 下一页 阅读全文

最终效果

1、我们将分开处理道路和云层。 2、在photoshop原图素材,双击背景层命名为“道路”。Ctrl+J复制图层,命名为“天空”。
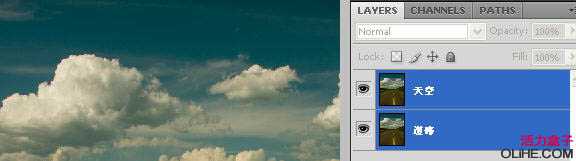
3、我们第一次处理天空,图像-调整-变化,加强黄色。
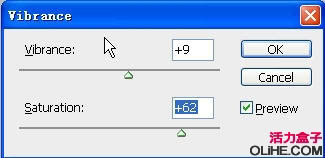
4、图像-调整-色阶,参数设置为21,1.08,255。

5、复制图层命名为“天空01” ,执行:图像-调整-色阶,参数设置为41,0.96,255。
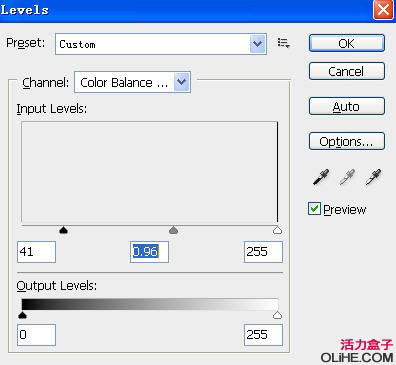
6、“天空01”,图像-调整-色相/饱和度,色相+4,“洋红”色相-9。
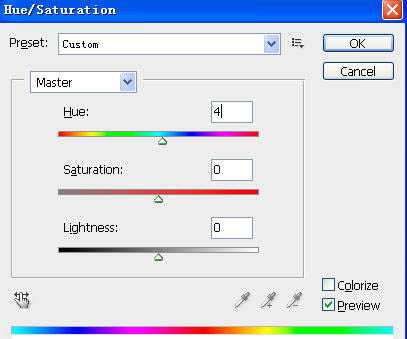
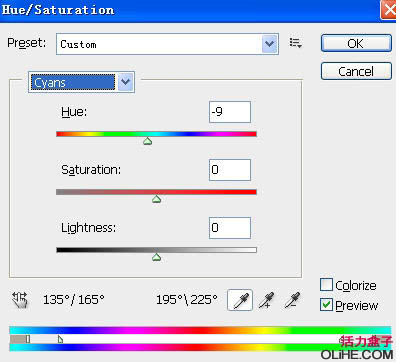
7、复制“道路”图层,命名为“天空02”,置于最顶层。
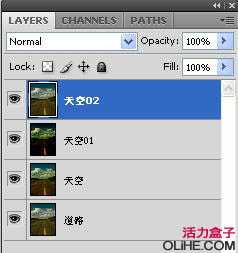
8、图像-调整-色阶,参数设置为74,1.14,197。图层不透明度设为74%,画面中部分云层存在过曝的问题,所以我们选择橡皮擦工具,选用柔角画笔,不透明度70%,然后擦除云层呈现白色的过曝部分。
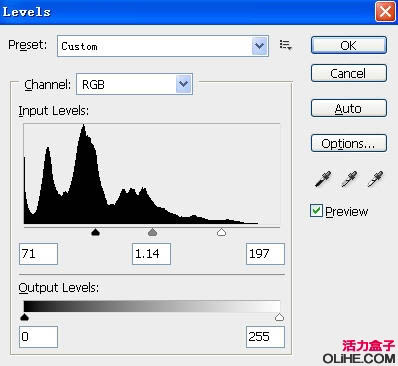
9、拼合“天空”、“天空01”、“天空02”图层,文件-另存为,导出图片为“天空.jpg”。我想要画面更平滑一些,用Neat image2滤镜适当降噪处理,参数设置如下图,没有这款滤镜的可以去网上下载。
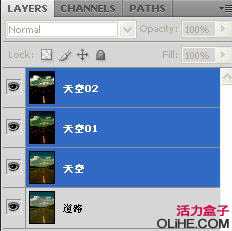
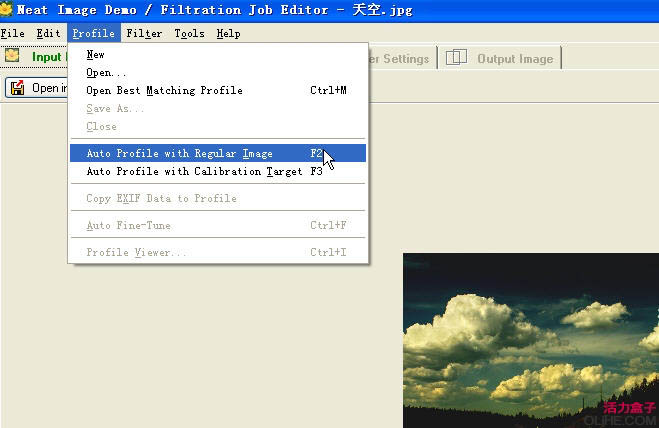
10、降噪后存为”天空-柔和.jpg”。
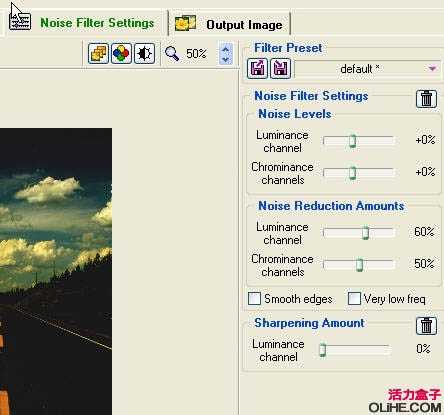
上一页12 下一页 阅读全文