Photoshop 景观图片微缩效果
(编辑:jimmy 日期: 2025/1/9 浏览:2)
原图

最终效果

1、选择照片运行photoshop。一般我们观看微缩景观时,角度都是俯视,从上至下观看。最好能带一些阴影,下面就是我选择的图片,当然,你也可以找到比我更合适的图片。

2、按“Q”键切换到蒙版模式,然后选择“渐变工具”,在工具栏选项中选择第四个渐变方式(左上角)。
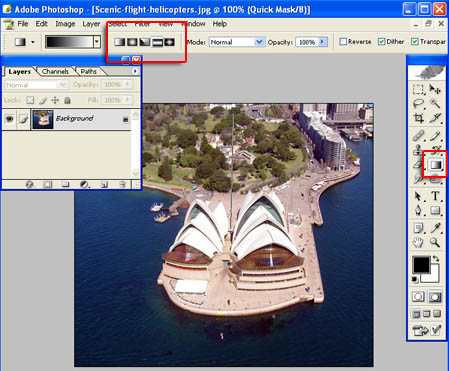
3、在类似图中的位置,由下至上拉出一个渐变来,上拉至图片的边缘。
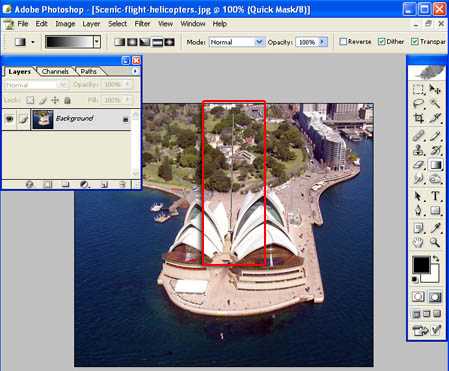
4、好了,这步完成了,现在看起来应该是这样。
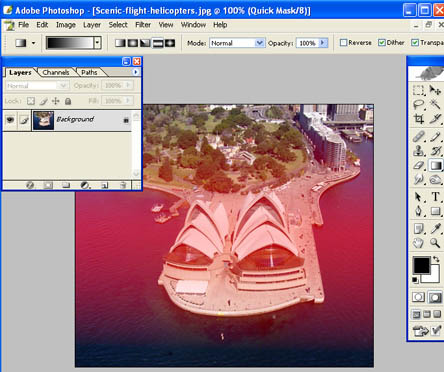
5、然后再按“Q”键,这样我们就得到选区,如下图那样。
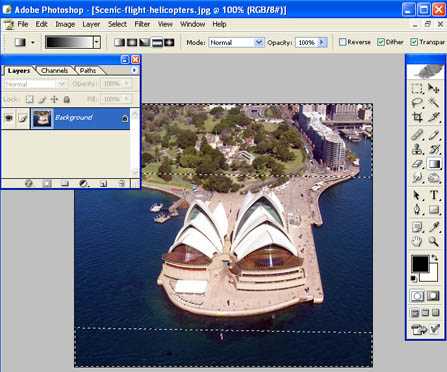
6、打开滤镜-模糊-镜头模糊,然后调整设置数值,如图所示。这里的数值使照片看起来更像人工作品,不同的图像你可能要使用不同的数值。
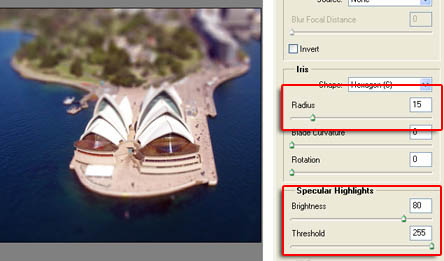
7、最后一步,再来完善一下图像,使用曲线(Ctrl+M),调亮一些,差不多是图中的位置。
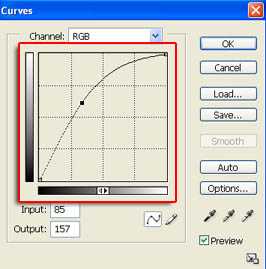
好了,大功告成了。你可以把这方法使用到任何图片中,试着看看它们的效果。photoshop教程完毕


最终效果

1、选择照片运行photoshop。一般我们观看微缩景观时,角度都是俯视,从上至下观看。最好能带一些阴影,下面就是我选择的图片,当然,你也可以找到比我更合适的图片。

2、按“Q”键切换到蒙版模式,然后选择“渐变工具”,在工具栏选项中选择第四个渐变方式(左上角)。
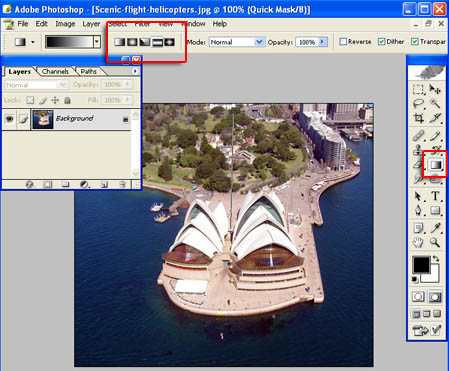
3、在类似图中的位置,由下至上拉出一个渐变来,上拉至图片的边缘。
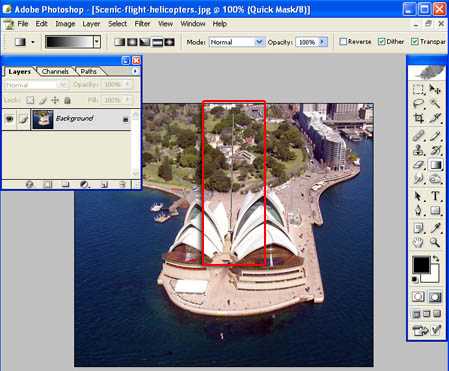
4、好了,这步完成了,现在看起来应该是这样。
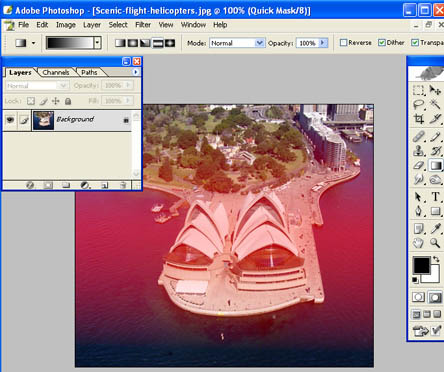
5、然后再按“Q”键,这样我们就得到选区,如下图那样。
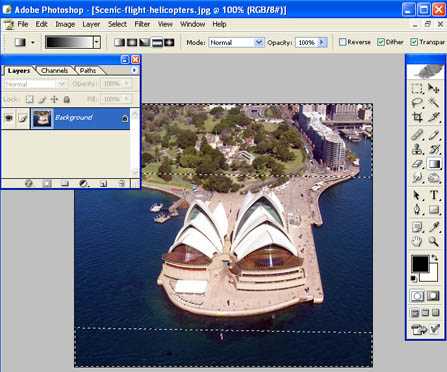
6、打开滤镜-模糊-镜头模糊,然后调整设置数值,如图所示。这里的数值使照片看起来更像人工作品,不同的图像你可能要使用不同的数值。
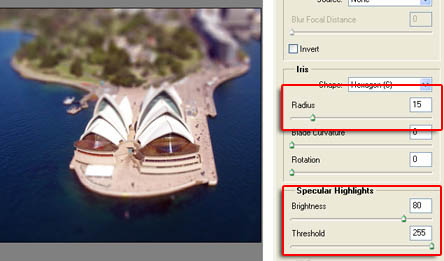
7、最后一步,再来完善一下图像,使用曲线(Ctrl+M),调亮一些,差不多是图中的位置。
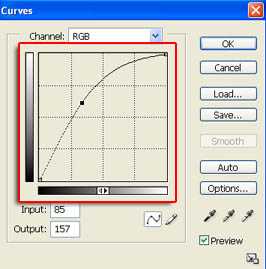
好了,大功告成了。你可以把这方法使用到任何图片中,试着看看它们的效果。photoshop教程完毕

上一篇:ps 打造梦幻的蓝色外景婚片