Photoshop 古典梦幻的外景人物照片处理方法
(编辑:jimmy 日期: 2025/1/9 浏览:2)
原图

最终效果

1、使用Photoshop将这种需要处理成美伦美焕的照片素材打开,使用工具栏上的魔棒把照片中人物的皮肤选中,再执行快捷键CTRL+L打开色阶设置面板,在RGB通道中把输入色阶设为0、1.00、255。

2、下面再执行图像-调整-曲线命令(快捷键CTRL+M),用曲线将照片整体提亮一些。

3、按快捷键Q进入“以快速蒙版模式编辑”,然后使用画笔工具将照片中人物的眼睛和嘴巴涂抹起来,再次按Q退出以“以快速蒙版模式编辑”,转入到“以标准模式编辑”,这时就得到了眼睛和嘴巴的选区了。


4、得到了选区以后,再按快捷键CTRL+ALT+D执行半径为2像素的羽化处理,然后再执行CTRL+J复制选区内容,再对该图层执行特殊模糊,并执行CTRL+E合并图层。

5、接着再把背景变成选区,并按CTRL+ALT+D执行半径为10像素的羽化处理,再执行图像-调整-色彩平衡(快捷键CTRL+B),在中间调下把绿色加深,勾选保持亮度。
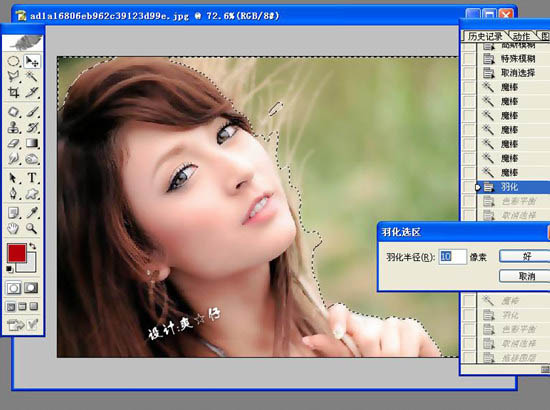

6、执行CTRL+D取消选区,再执行CTRL+L用色阶把照片的整体提亮。
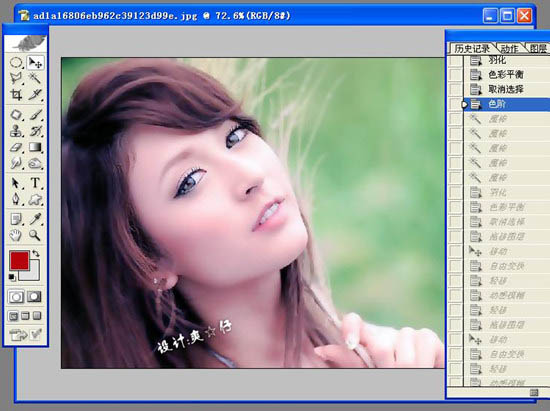
7、接着再在网上搜出一张比较适合的背景素材照片,保存到电脑中备用。

8、接着再把下载到电脑中的背景素材打开并拖入当前图像中,摆到适当的位置中去,然后再用一些花朵素材在人物的头发处进行装饰。(以上参数仅限于本教程使用,根据照片的不同,参数应发生相应的变化。)

最终效果:


最终效果

1、使用Photoshop将这种需要处理成美伦美焕的照片素材打开,使用工具栏上的魔棒把照片中人物的皮肤选中,再执行快捷键CTRL+L打开色阶设置面板,在RGB通道中把输入色阶设为0、1.00、255。

2、下面再执行图像-调整-曲线命令(快捷键CTRL+M),用曲线将照片整体提亮一些。

3、按快捷键Q进入“以快速蒙版模式编辑”,然后使用画笔工具将照片中人物的眼睛和嘴巴涂抹起来,再次按Q退出以“以快速蒙版模式编辑”,转入到“以标准模式编辑”,这时就得到了眼睛和嘴巴的选区了。


4、得到了选区以后,再按快捷键CTRL+ALT+D执行半径为2像素的羽化处理,然后再执行CTRL+J复制选区内容,再对该图层执行特殊模糊,并执行CTRL+E合并图层。

5、接着再把背景变成选区,并按CTRL+ALT+D执行半径为10像素的羽化处理,再执行图像-调整-色彩平衡(快捷键CTRL+B),在中间调下把绿色加深,勾选保持亮度。
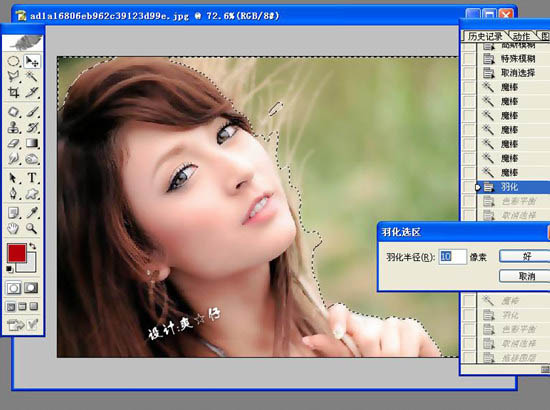

6、执行CTRL+D取消选区,再执行CTRL+L用色阶把照片的整体提亮。
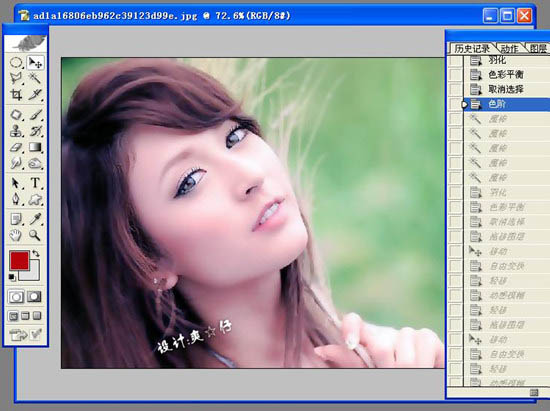
7、接着再在网上搜出一张比较适合的背景素材照片,保存到电脑中备用。

8、接着再把下载到电脑中的背景素材打开并拖入当前图像中,摆到适当的位置中去,然后再用一些花朵素材在人物的头发处进行装饰。(以上参数仅限于本教程使用,根据照片的不同,参数应发生相应的变化。)

最终效果:
