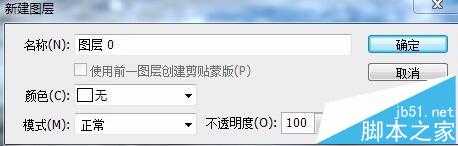ps怎么将一张图片处理成连续的5张小图?
(编辑:jimmy 日期: 2025/1/11 浏览:2)
巧用PS把一幅照片创建为多幅照片效果
- 软件名称:
- Adobe Photoshop 8.0 中文完整绿色版
- 软件大小:
- 150.1MB
- 更新时间:
- 2015-11-04立即下载
1、打开一幅照片,左键点两下,弹出“新建图层”对话框,点“确定”。
2、“CTRL+ALT+SHIFT+N”两次,新建两个图层为“图层1”和“图层2”,选中“图层2”,快捷键“M”,按住“SHIFT”,建一合适选区,在选区中填充黑色。
3、“CTRL+ALT+T”变换选区,按住“SHIFT”键,平移选区到右边合适位置,回车确定。
4、“CTRL+ALT+SHIFT+T”复制变换选区三下,按住“CTRL”键,选中“图层0”和“图层2”,按“V”转为移动工具,点按如下图所示的“居中对齐”图标,对齐图像。
5、移动照片图层(图层0)到顶层,按住“ALT”键,光标移至“图层0”和“图层2”,左键点击,创建图片图层为剪贴蒙板,效果如下
6、选中底层“图层1”,填充黑色,效果如下
7、在图层最上面新建一图层为“图层3”,选中“图层3”,按住“CTRL”,左键点击图层2,载入“图层2”的选区
8、在“图层3”上描边,加上你想加的文字,最终效果如下
注意事项:
大小,方向,可以随心调整。
相关推荐:
ps怎么合成照片? ps给图片换脸的教程
ps怎么删除图片中的文字但保留背景色?
ps图片怎么卡通化? ps把图片变卡通手绘的教程
上一篇:PS怎么处理淘宝宝贝主图?