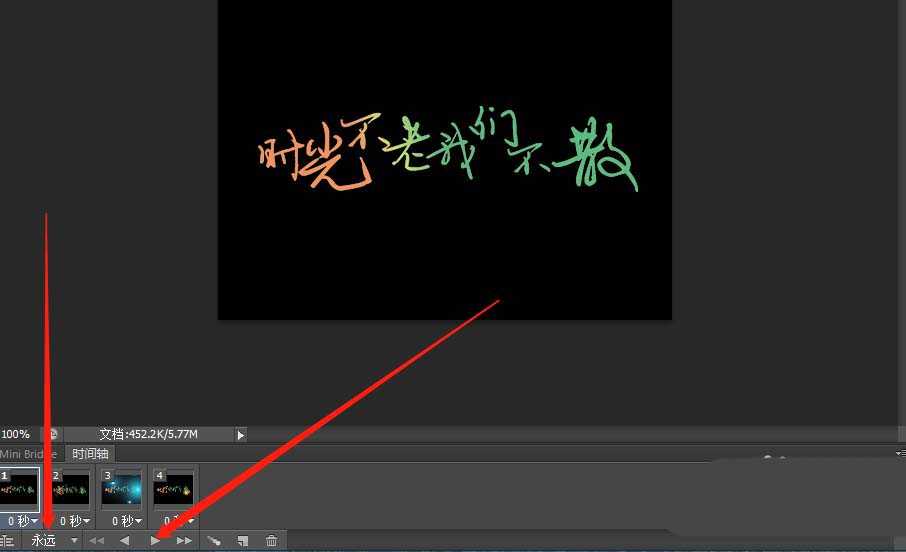ps怎么制作闪烁的非主流文字动画?
(编辑:jimmy 日期: 2025/1/13 浏览:2)
ps中想要制作一个闪烁的文字效果,该怎么制作这个文字动画呢?下面我们就来看看详细的教程。
- 软件名称:
- Adobe Photoshop CC 2018 v19.0 简体中文正式版 32/64位
- 软件大小:
- 1.53GB
- 更新时间:
- 2019-10-24立即下载
1、新建文档,填充背景颜色为黑色,或者按住快捷键为ALT+ Delete
2、在菜单栏里点击窗口,找到时间轴,选择创建帧动画
3、打开菜单栏里文件里置入喜欢文字素材,接着栅格化图层
4、创建如图所示红色箭头新建4个帧
5、按住Ctrl+j拷贝三个图层并重新命名图层如图层二,接着再次置入闪亮星星素材
6、在第一帧时取消其他图层里4个小眼睛,保留图层一
7、接着点击第二帧时取消图层一,再来点击图层二和置入闪亮星星
8、以此类推,点击第三帧时要取消上个图层 ,再来点击图层三和再次置入其他闪亮星星,第四帧也同样如此.
9、做好之后可以点击如图所示“永远”,在点击播放看一下效果怎么样
10、效果不错时,点击菜单栏里文件,点击存储为Web格式,选择GIF格式
11、附上做好的效果参考一下
以上就是ps制作闪烁的文字动画的教程,希望大家喜欢,请继续关注。
相关推荐:
ps中gif动画怎么渲染成视频?
PS怎么制作波浪摆动的文字动画?
ps怎么制作彩色的倒计时动画?