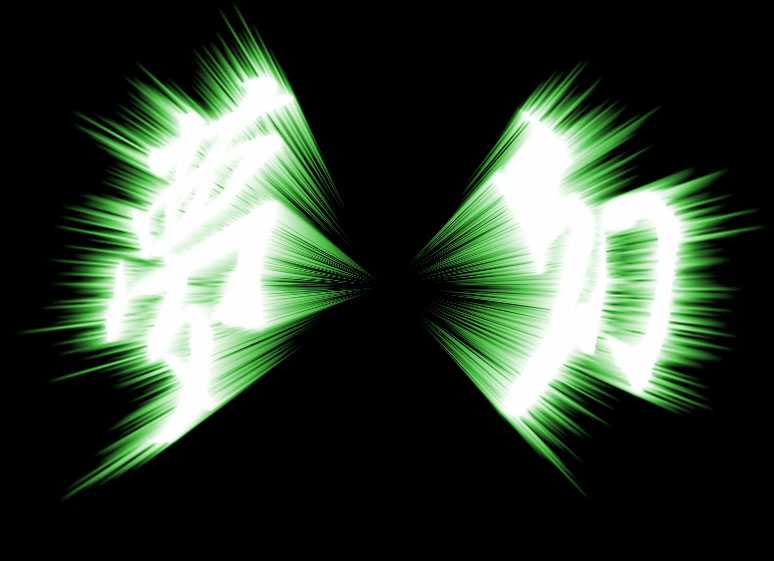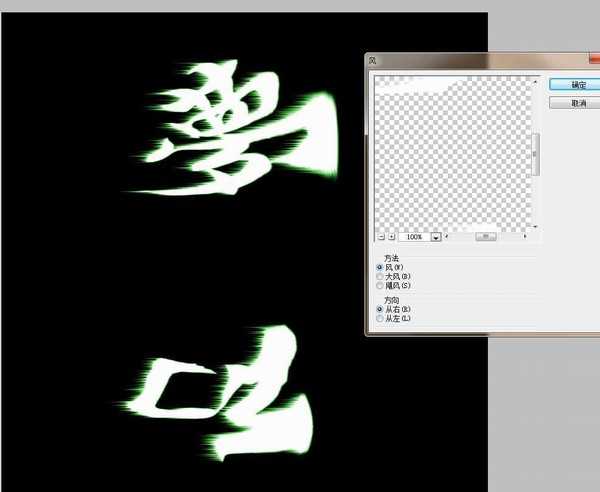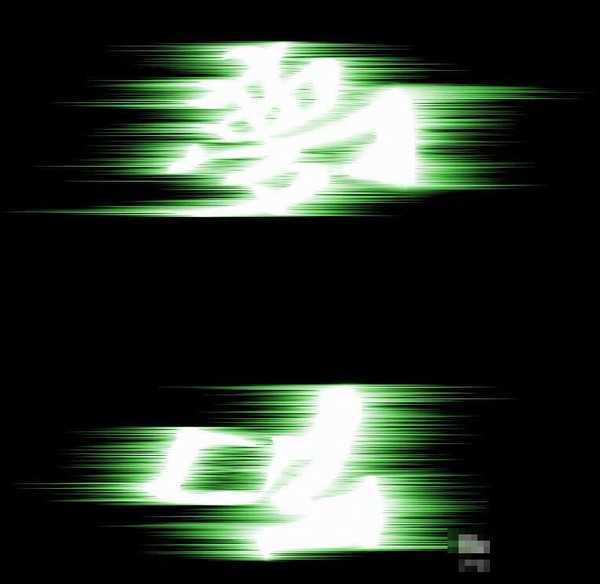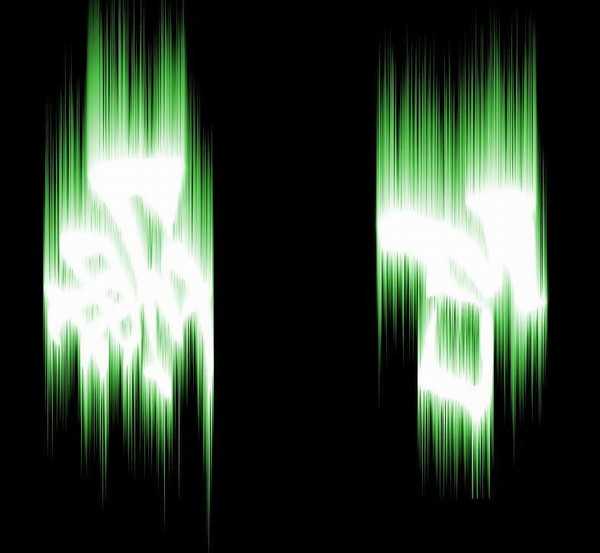PS怎么制作放射光线文字?PS用极坐标简单制作放射光线文字教程
(编辑:jimmy 日期: 2025/1/15 浏览:2)
你知道使用Photoshop怎么制作放射光线文字吗?今天的教程就教的文字特效学习者如何运用PHOTOSHOP中的极坐标简单的制作放射光线文字,教程简单粗暴,只要几步就可以快速制作出放射光线文字效果,非常适合新手入门学习,好了,话不多说,下面让我们开始吧!
最终效果:
主要过程:
1、新建一个画布,输入文字
2、滤镜--扭曲--极坐标(极坐标到平面)
3、Ctrl+T自由变化,顺时针旋转90度
4、滤镜--风格化--风(多几次)
5、滤镜--风格化--风(反方向,多几次)
6、Ctrl+T自由变化,逆时针旋转90度
7、滤镜--扭曲--极坐标(平面到极坐标)
8、图形--调整--色相饱和度
9、效果图
教程结束,以上就是关于PS怎么制作放射光线文字?PS用极坐标简单制作放射光线文字教程的全部内容,是不是很简单呢?
相关教程推荐:
PS利用滤镜快速制作放射光线星光背景
Photoshop简单制作绚丽的放射效果光线背景
Photoshop制作绚丽光线的放射风格艺术字教程