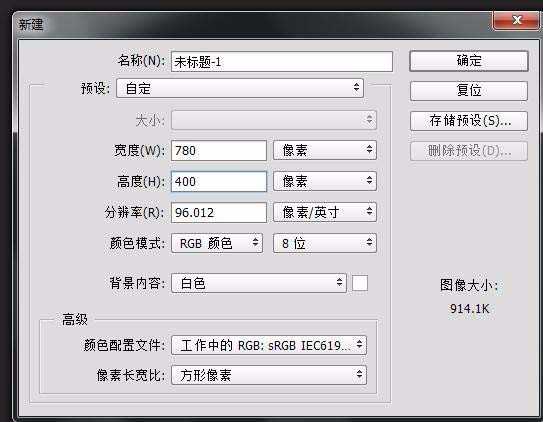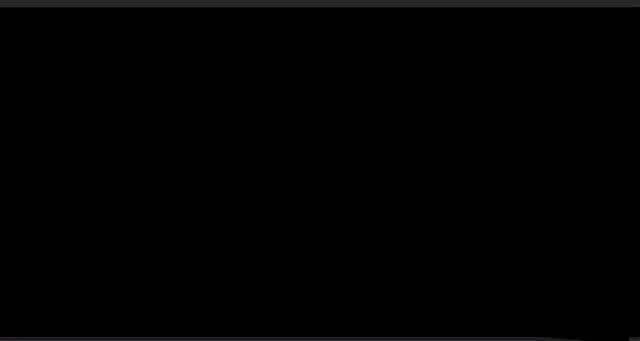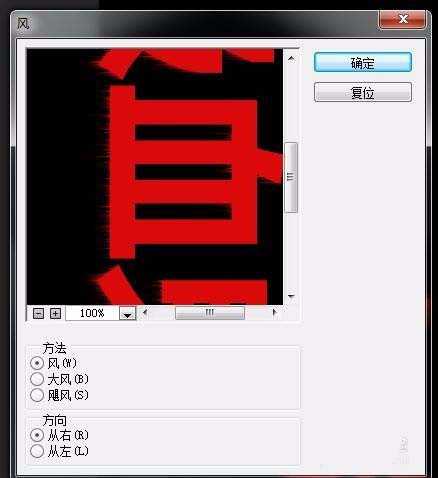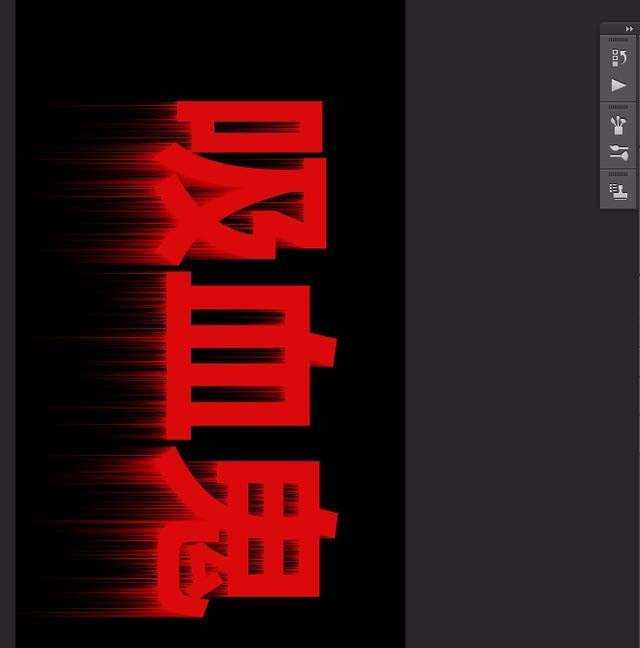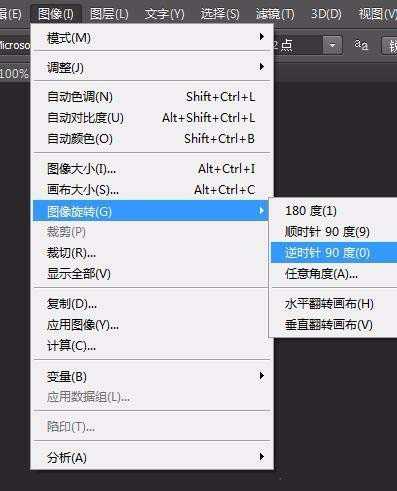ps怎么设计流体效果的文字?
(编辑:jimmy 日期: 2025/1/12 浏览:2)
今天我们就来看看使用ps设计流体文字效果的方法,请看下图最终效果。
- 软件名称:
- Adobe Photoshop 8.0 中文完整绿色版
- 软件大小:
- 150.1MB
- 更新时间:
- 2015-11-04立即下载
1、新建一个780*400的画布,填充一个黑色。
2、用文字工具打上你要打的字。
3、图像,图像旋转,顺时针90度。
4、 背景图层和文字图层合并,后复制一层,滤镜-风格化-风 风不够的话可以crtl+f键多按两次。
5、滤镜—滤镜库,素描----图章---参数为--1---3。最终效果
以上就是ps设计流体效果文字的方法,希望大家喜欢,请继续关注。
相关推荐:
ps怎么设计一款可爱的立体文字?
PS怎么设计简单立体的折叠文字效果?
ps怎么设计俏皮的卡通字体? ps卡通字体设计教程