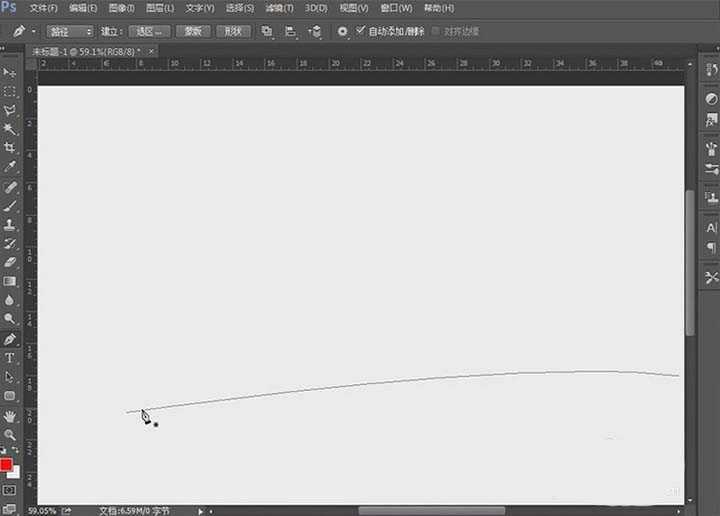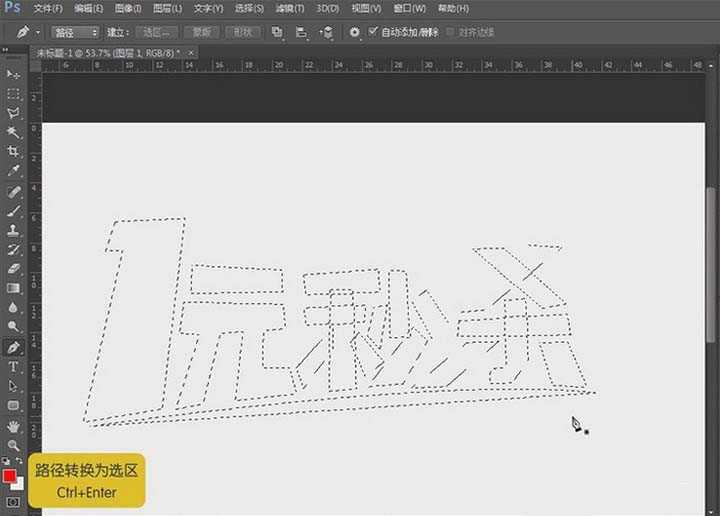PS怎么制作电商常用的一元秒杀字体?
(编辑:jimmy 日期: 2025/1/11 浏览:2)
“一元秒杀”这4个字是不是很眼熟啊,经常看到网上有这种促销活动,那么用PS如何设计这4个字体呢?
- 软件名称:
- Adobe Photoshop 8.0 中文完整绿色版
- 软件大小:
- 150.1MB
- 更新时间:
- 2015-11-04立即下载
1、新建文件,用【钢笔工具】,快捷键为【p】,画出一条曲线。
2、利用钢笔工具勾勒出字体的形状,按【ctrl+enter】将路径转换为选区。
3、按【alt+delete】键填充黑色颜色。利用选框工具对字体进行下调整。
4、用【选框工具】删除曲线,并把1单独选出来放到单独的图层,双击图层进入图层样式,选择【颜色叠加】,颜色选择亮蓝色,同样,元秒杀选择亮黄色。
5、背景填充一个玫瑰红,用【钢笔工具】绘制出字体的轮廓,按【ctrl+enter】转换为选区,填充颜色为深咖色。
6、用【钢笔工具】在轮廓边缘添加修饰图形。颜色填充为深咖色。
7、用【椭圆工具】在边框上绘制大小不同的圆形,并用文字工具,【快捷键为t】,打出所需的字体。
8、用【多边形套索工具】在文字图层处画出尖锐的尖角,按【delete】键将其删除。
9、用【选框工具】选出文字边缘部分,填充比文字深的颜色,然后【添加图层蒙版】
10、在文字上面用【多变形套索工具】画出选区,填充白色,这一步是制作文字的高光区。
11、选中文字所有图层,按【ctrl+g】进行图层编组,拖入背景和彩带元素,并调整彩带的大小和位置。
12、使用【渐变工具】,拉出亮黄到玫红的渐变。用【蒙版工具】结合画笔工具去涂抹,使其自然。
相关推荐:
ps怎么设计烟花文字效果?
PS怎么制作清明节字体海报?
PS结合AI设计德玛西亚杯字体的教程
下一篇:PS怎么在玻璃水珠中写字?