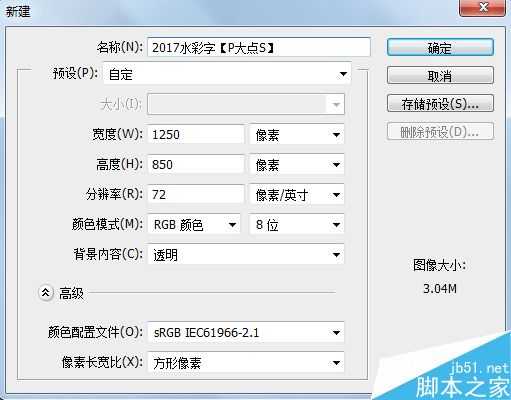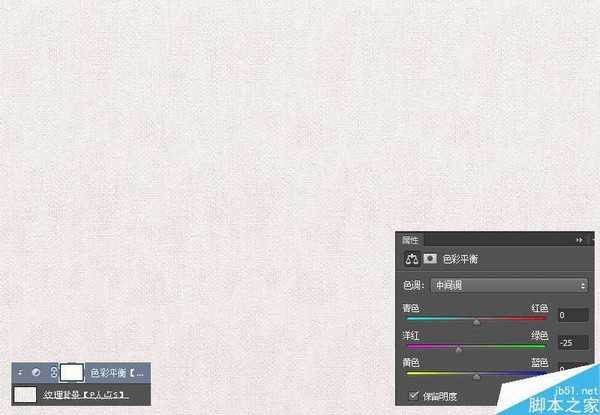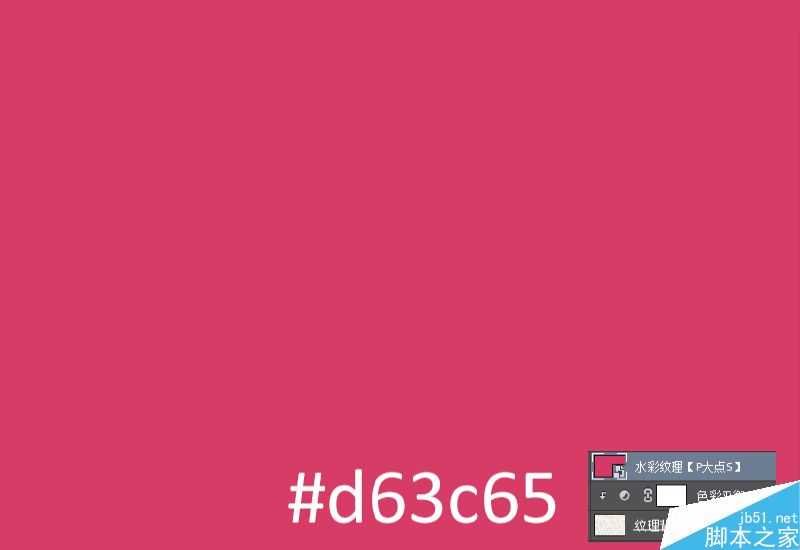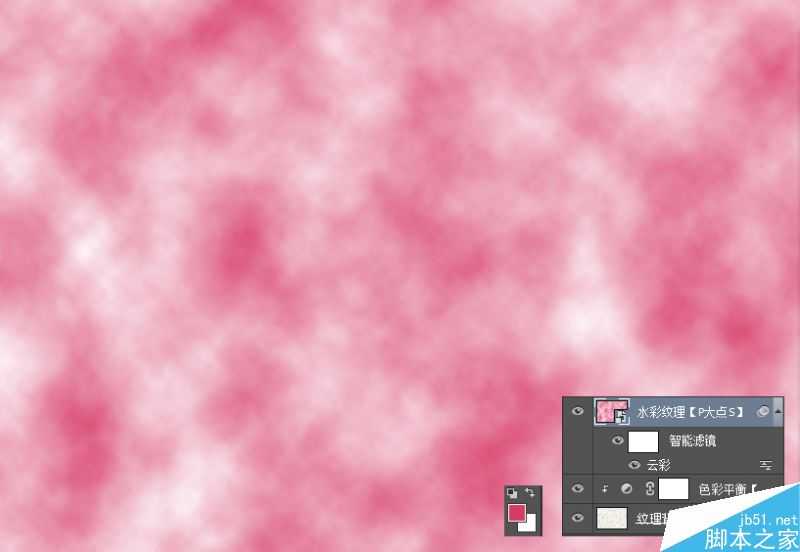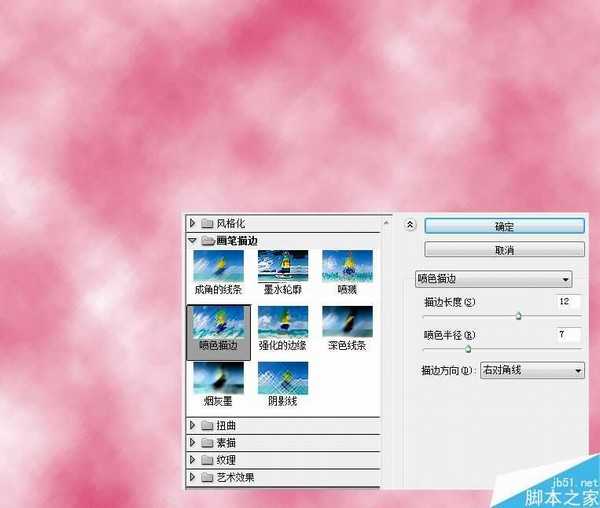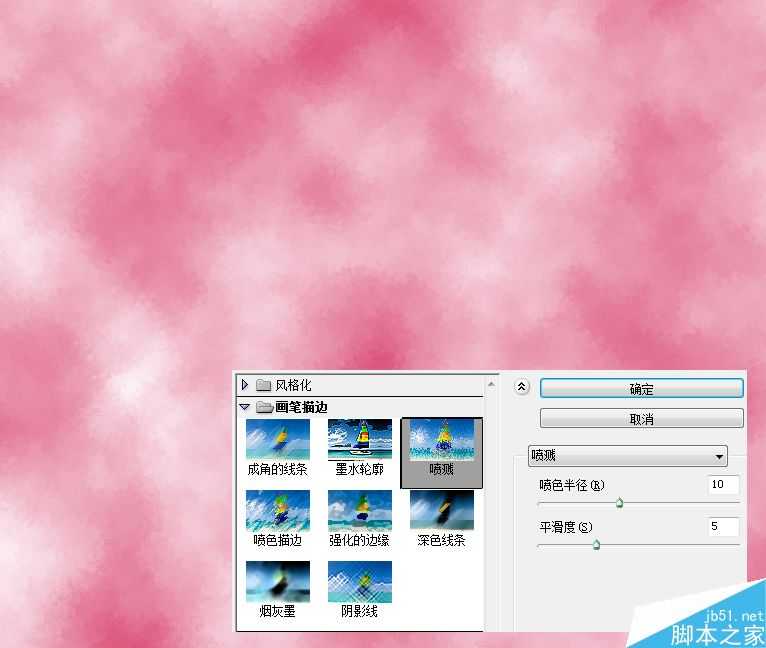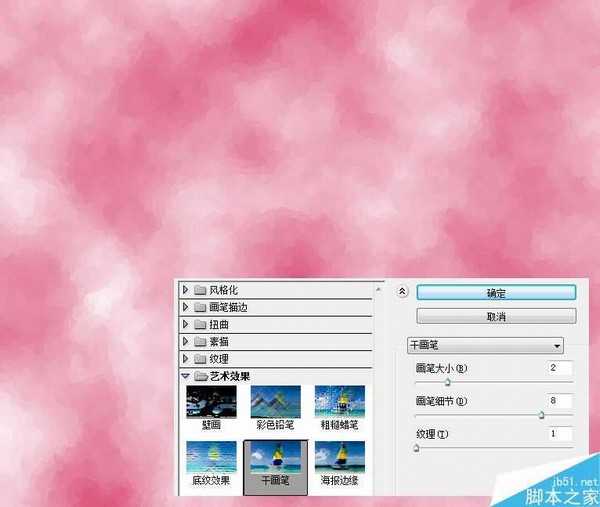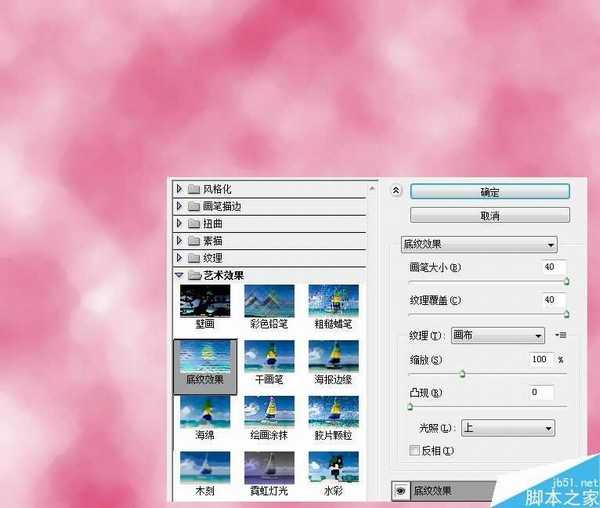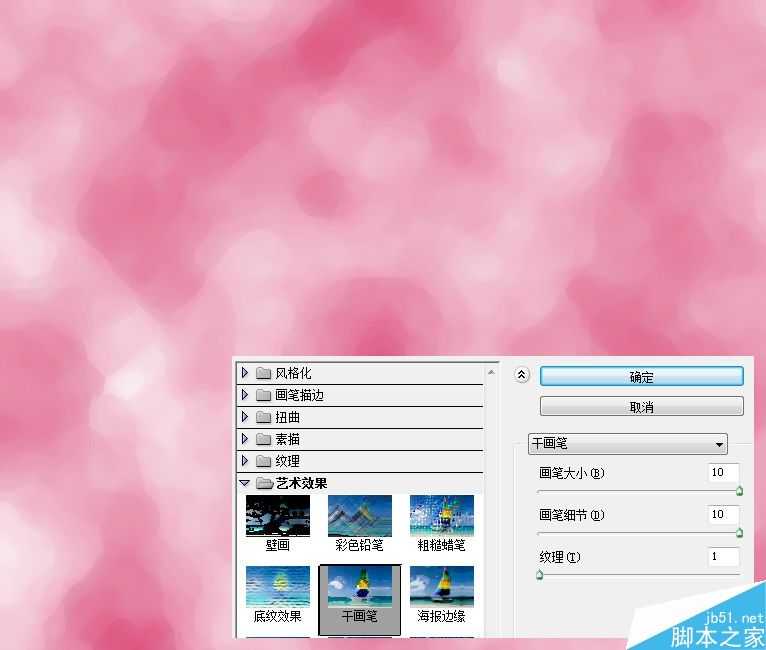Photoshop利用滤镜和笔刷制作水彩风格的艺术字
(编辑:jimmy 日期: 2025/1/11 浏览:2)
今天为大家分享Photoshop利用滤镜和笔刷制作水彩风格的艺术字方法,在教程中我们使用了一个简单的画布背景,并利用滤镜来创建水彩纹理。然后,将纹理应用于文本,对其进行风格化和着色,利用笔刷笔触让它更真实。感兴趣的朋友一起来学习吧。
先看看效果图
步骤:
首先,我创建了一个新文档,我用的大小是1250X850像素。
在我们所提供的素材包中,找到这个纹理素材,放置到我们的文档中,你可以适时的调整大小和位置。我创建了一个“色彩平衡”调整层,创建剪贴蒙版,稍微改变了下素材的颜色。(素材来自于Arjo62在deviantart的分享)
新建一个图层,并填充#d63c65,这个图层将作为我们的水彩纹理图层,因为接下来的操作都是滤镜,建议将其转换为智能对象,方便出错时的修改。
执行一个云彩滤镜,在这里需要注意的是前景色应该是我们刚才填充的颜色#d63c65,背景色是白色。
执行一个喷色描边滤镜,设置描边长度为12,喷色半径为7,描边方向为右对角线。
执行一个喷溅滤镜,设置喷色半径为10,平滑度为5。
执行一个干画笔滤镜,设置画笔大小为2,画笔细节为8,纹理为1。
执行一个底纹效果滤镜,设置画笔大小为40,纹理覆盖40,光照为上。
再次执行一个干画笔滤镜,设置画笔大小为10,画笔细节为10,纹理为1。
执行一个USM锐化,数量为55%,半径5像素,阈值0色阶。
上一页12 3 下一页 阅读全文
上一篇:用PS简单几步设计水珠字体
下一篇:用PS简单制作图章字体