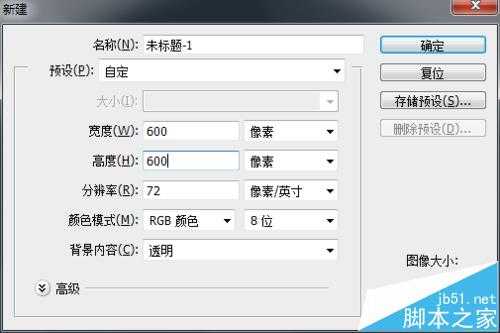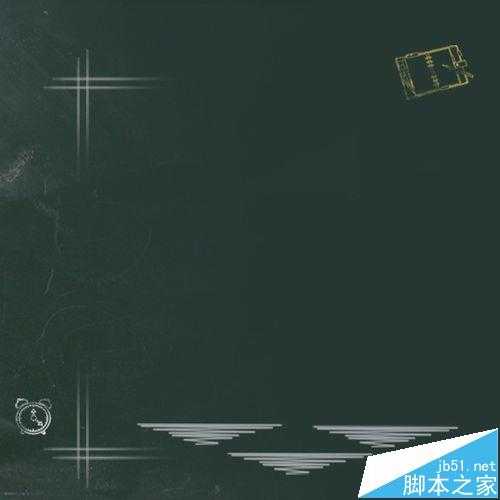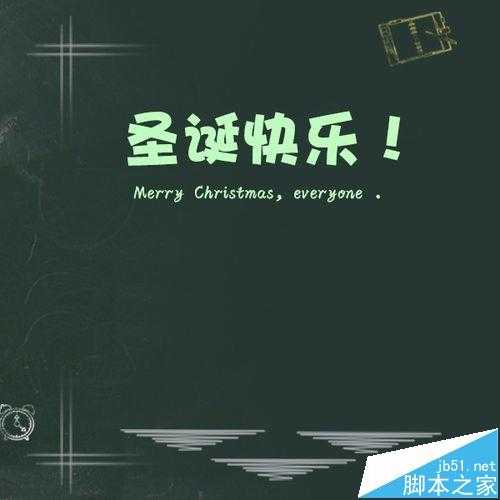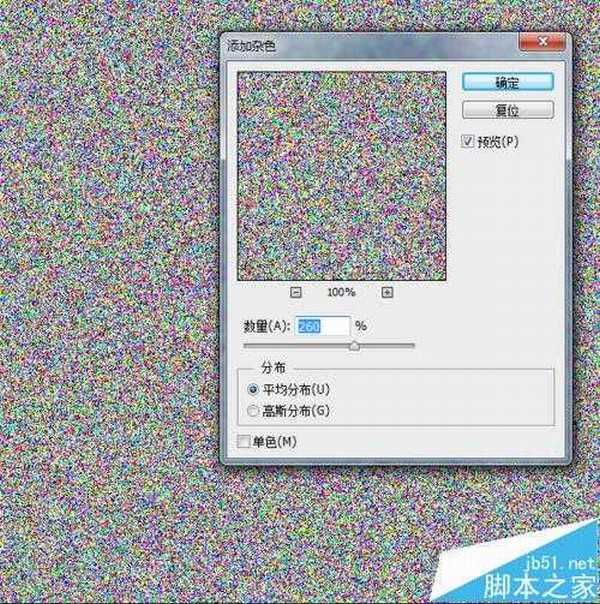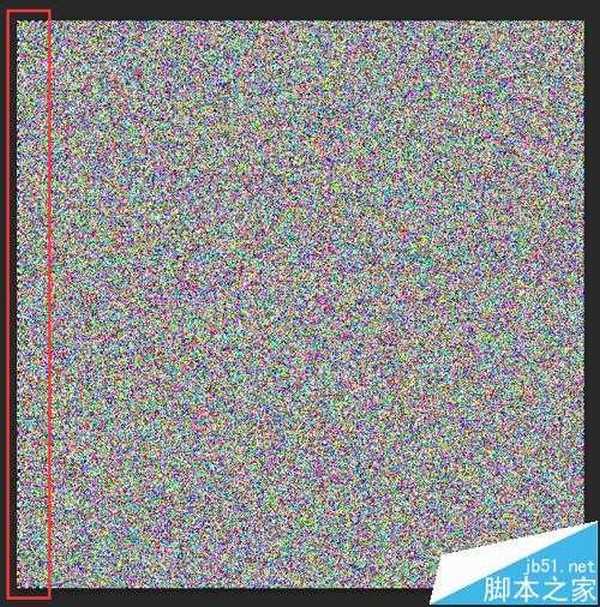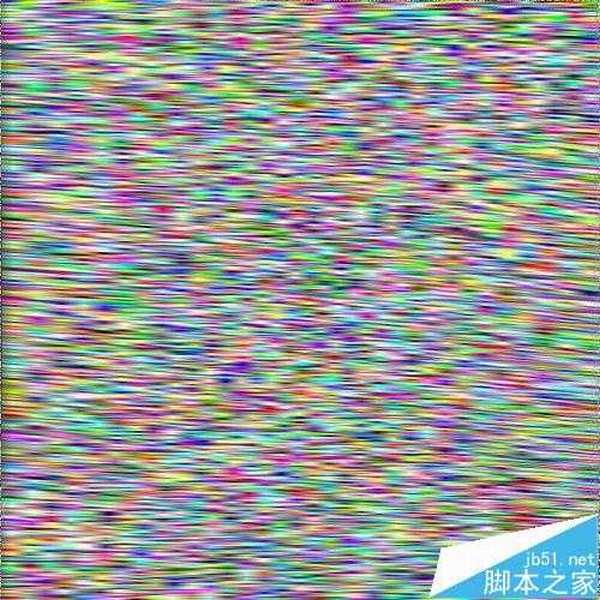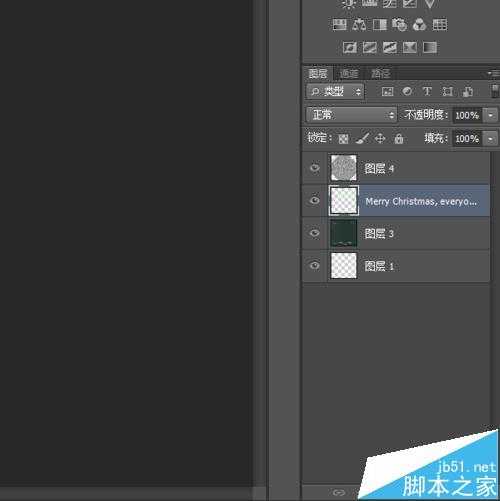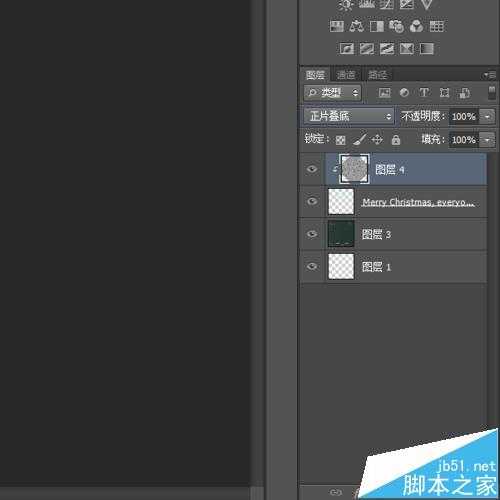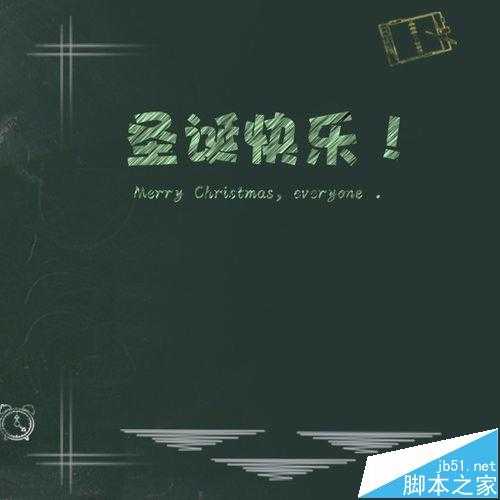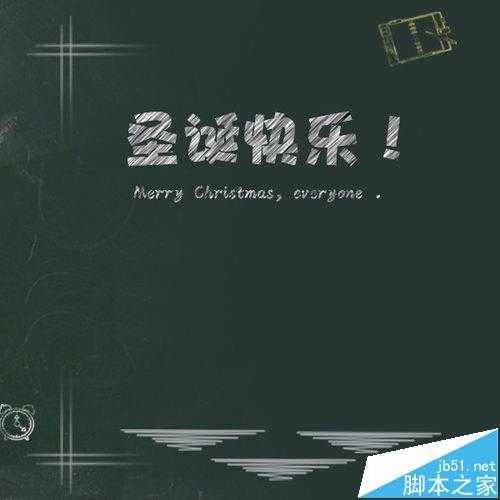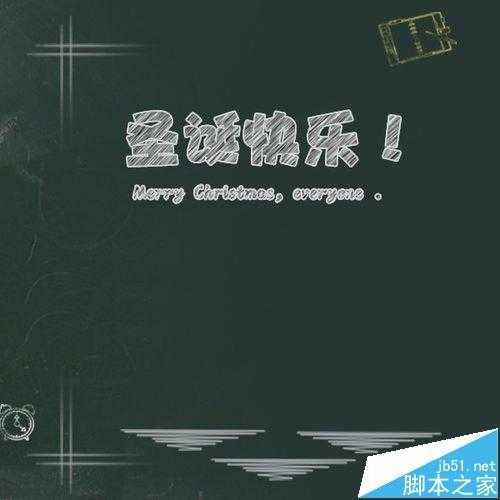PS怎么制作圣诞快乐粉笔字效果?
(编辑:jimmy 日期: 2025/1/12 浏览:2)
粉笔字在设计中是经常用到的,小编最近新学了利用PS绘制粉笔字教程,效果如下,给大家分享一下,希望对您有所帮助哦!
1、打开PS,新建文件,背景内容选择透明,尺寸按照您的需要设置;
2、将事先准备好的背景素材拖进来,没有素材的小伙伴可以先填充为黑色的背景;
3、选择合适的字体样式,将您需要的文字用白色排版在画布上;
4、新建图层,并填充为白色,然后选择【滤镜】-【添加杂色】,数量260即可;
5、在刚才的图层上,用选框工具,选中长方形选区,如下图;
6、然后按快捷键【Ctrl+T】,将选区部分进行处理,最后的结果如下图所示;
7、接着对其进行去色处理,快捷键是【Ctrl+Shift+U】,再按【Ctrl+T】进行135度旋转处理;
8、将以上处理过的图层放在最上面,同时检查一下,保证下面图层的文字全部包含在内,并将所有的文字图层合并;
9、选择最上面的图层,按【Ctrl+Alt+G】,将其创建剪切蒙版到文字图层内,并将模式改为正片叠底;
10、选中文字图层,并载入选区,新建图层,选择您想使用的文字的颜色,并进行填充;
11、然后添加一个白色的描边,粗细按照自己的需要调整;
12、最后我们处理下背景的颜色以及加入一些适合的素材即可;
相关推荐:
PS怎么设置由文字组成的人形?
ps在图片中怎么添加和修改文字?
ps怎么删除图片中的文字但保留背景色?
下一篇:PS简单制作油漆文字