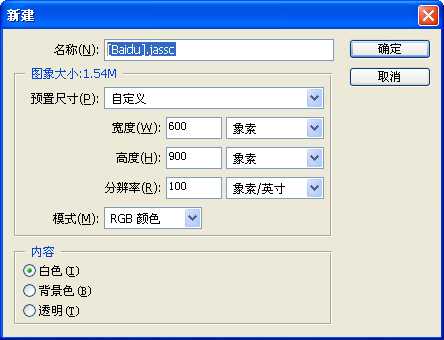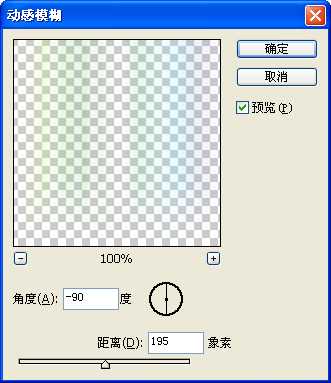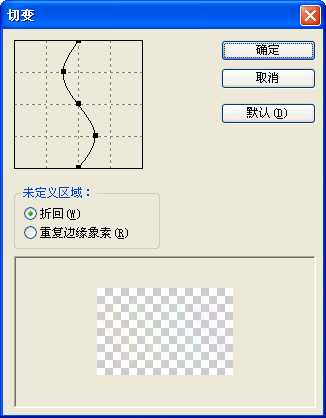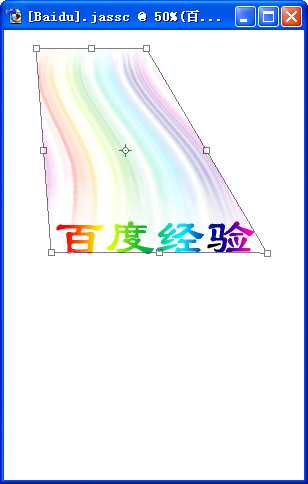PS制作飘逸的尾巴字体
(编辑:jimmy 日期: 2025/1/12 浏览:2)
利用Adobe Photoshop软件自带的“动感模糊”、“切变”滤镜和自由变换工具,轻松制作飘逸的尾巴字,其实也可以称为秀发字,效果如下:
方法
1、点击菜单栏“文件”→“新建”,设定宽度、高度,模式为“RGB颜色”。
2、点击工具箱上的文字工具。
3、在画布上输入文字。
4、按住Ctrl键,点击图层管理器上的文字图层。
5、画布上的文字轮廓被选中。
6、点击工具箱上的渐变工具。
7、选中彩虹渐变。
8、在画布上按住鼠标左键,拖拉,得到如下渐变效果。
9、复制文字图层为副本。
10、点击菜单栏“滤镜”→“模糊”→“动感模糊”,“角度”设定为-90,“距离”设定为195。
11、点“确定”后的效果图。
12、在文字上绘制如下大小选区。
13、点击菜单栏“滤镜”→“扭曲”→“切变”,曲线如下,“未定义区域”设定为折回。
14、点“确定”后切记不要取消选区。
15、按键盘上的Ctrl+T键,画布上出现自由变换框,在框上按鼠标右键,点“扭曲”。
16、调整选区如下。
17、点击菜单栏“图像”→“修正”,默认设置就可以,点“确定”。
18、最终效果图。
以上就是PS制作飘逸的尾巴字体方法介绍,操作很简单的,大家按照上面步骤进行操作即可,希望这篇文章能对大家有所帮助!