Photoshop制作华丽的情人节金色火焰金属字
(编辑:jimmy 日期: 2024/11/18 浏览:2)
效果字由两部分构成:表面文字及火焰效果;两部分的制作方法基本类似,都是用几个复制的文字图层,分别加上不同的图层样式,再修改不透明度及填充度即可。
最终效果

1、新建一个1280 * 1280像素,分辨率为72的画布,背景填充黑色。点这里打开文字素材图片,右键选择“图片另存为”保存到本机,再用PS打开,用移动工具拖进来调整好位置,效果如下图。

<图1>
2、双击图层面板,当前图层缩略图载入图层样式,然后设置。
斜面和浮雕:样式选择“浮雕效果”,方法“平滑”,其它设置如下图。
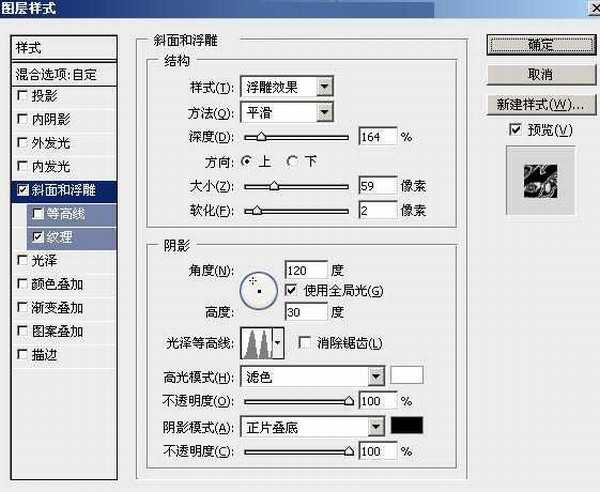
<图2>
纹理:选择PS自带的云彩图案,如果没有可以按照图4,5,所示的方法载入。

<图3>
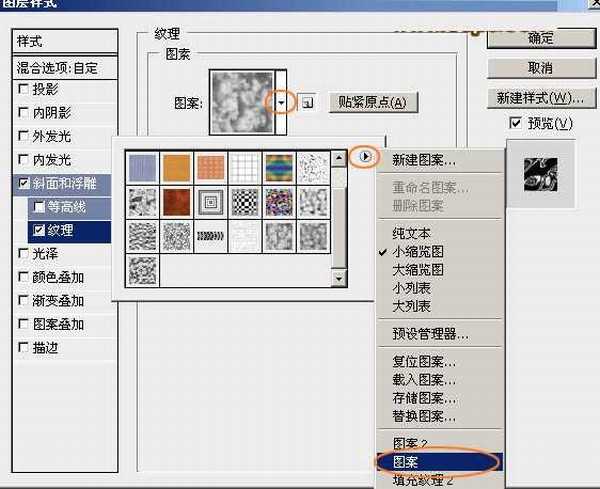
<图4>

<图5>
3、确定后得到一些小碎片,效果如下图。

<图6>
4、按Ctrl + J 把当前文字图层复制一层,不透明度改为:60%,增加纹理亮度,效果如下图。

<图7>
5、按Ctrl + J 把当前文字图层复制一层,然后在图层面板当前图层缩略图蓝色区域右键,选择“清除图层样式”,效果如图9。
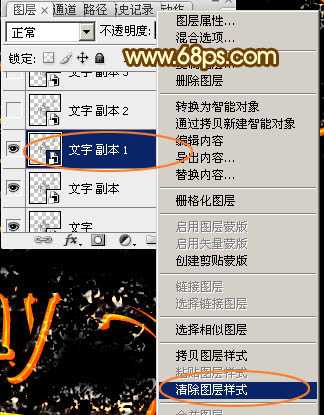
<图8>

<图9>
6、给当前文字添加图层样式。
投影:颜色为橙红色:#ff530a,其它设置如下图。
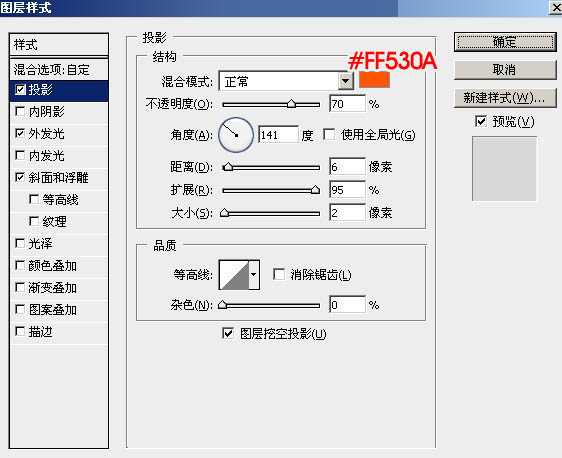
<图10>
外发光:混合模式“颜色减淡”,颜色为橙黄色:#ff9003,其它设置如下图。

<图11>
斜面和浮雕:样式为“外斜面”,其它设置如下图。
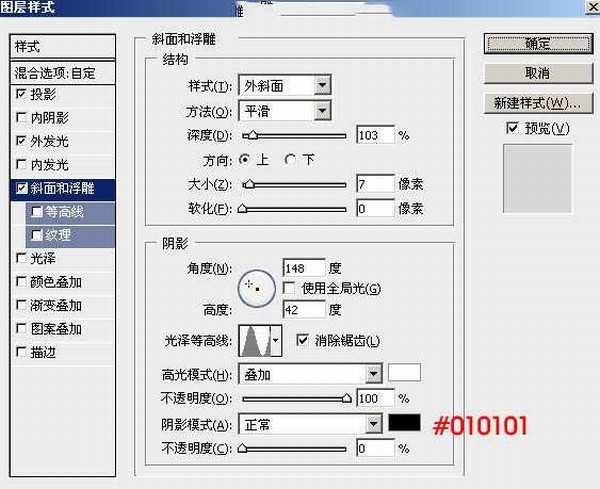
<图12>
7、确定后把填充改为:0%,不透明度改为:100%,效果如下图。

<图13>
8、按Ctrl + J 把当前图层复制一层,然后清除图层样式,如下图。
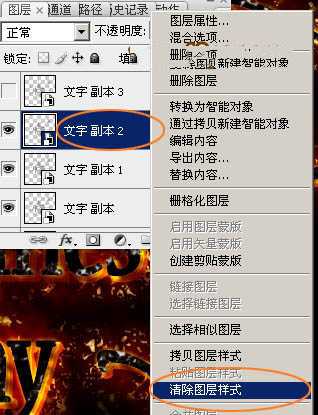
<图14>
9、给当前图层添加图层样式。
投影:混合模式“强光”,颜色为白色。

<图15> 上一页12 下一页 阅读全文
最终效果

1、新建一个1280 * 1280像素,分辨率为72的画布,背景填充黑色。点这里打开文字素材图片,右键选择“图片另存为”保存到本机,再用PS打开,用移动工具拖进来调整好位置,效果如下图。

<图1>
2、双击图层面板,当前图层缩略图载入图层样式,然后设置。
斜面和浮雕:样式选择“浮雕效果”,方法“平滑”,其它设置如下图。
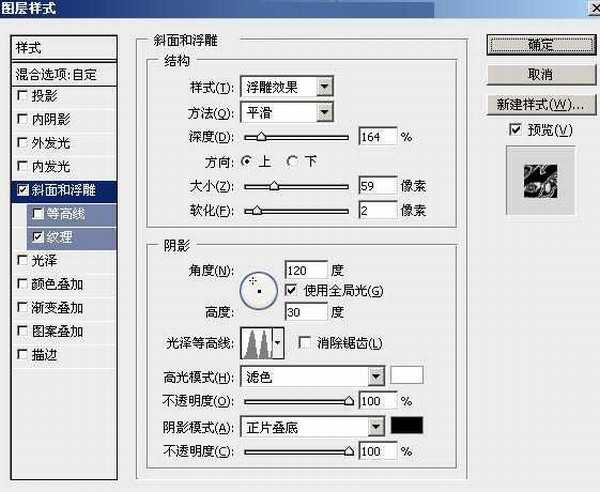
<图2>
纹理:选择PS自带的云彩图案,如果没有可以按照图4,5,所示的方法载入。

<图3>
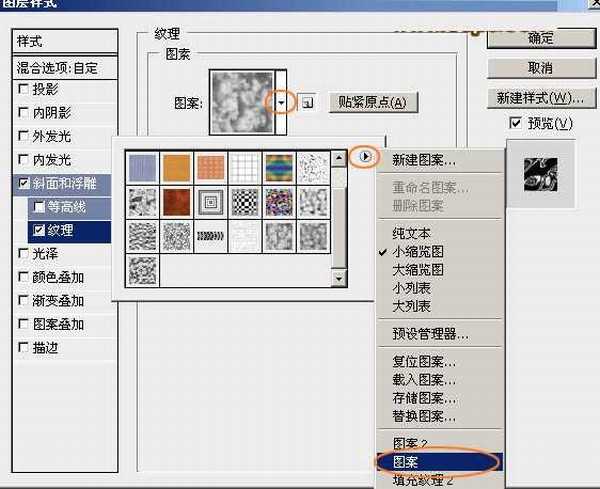
<图4>

<图5>
3、确定后得到一些小碎片,效果如下图。

<图6>
4、按Ctrl + J 把当前文字图层复制一层,不透明度改为:60%,增加纹理亮度,效果如下图。

<图7>
5、按Ctrl + J 把当前文字图层复制一层,然后在图层面板当前图层缩略图蓝色区域右键,选择“清除图层样式”,效果如图9。
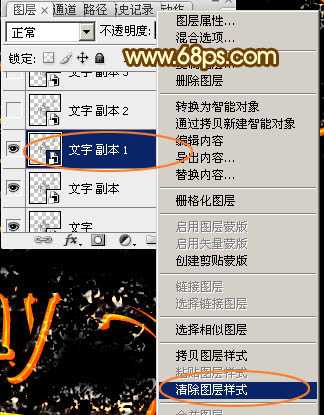
<图8>

<图9>
6、给当前文字添加图层样式。
投影:颜色为橙红色:#ff530a,其它设置如下图。
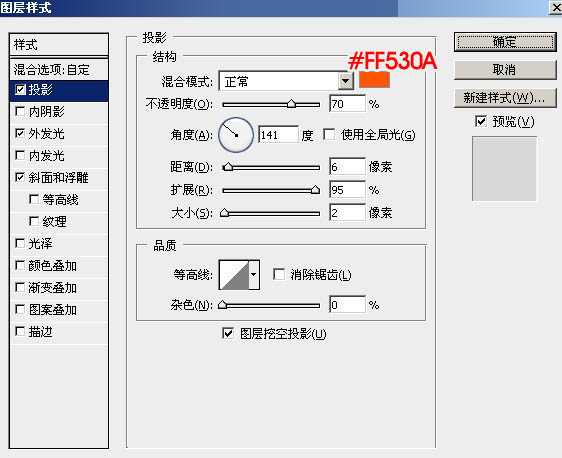
<图10>
外发光:混合模式“颜色减淡”,颜色为橙黄色:#ff9003,其它设置如下图。

<图11>
斜面和浮雕:样式为“外斜面”,其它设置如下图。
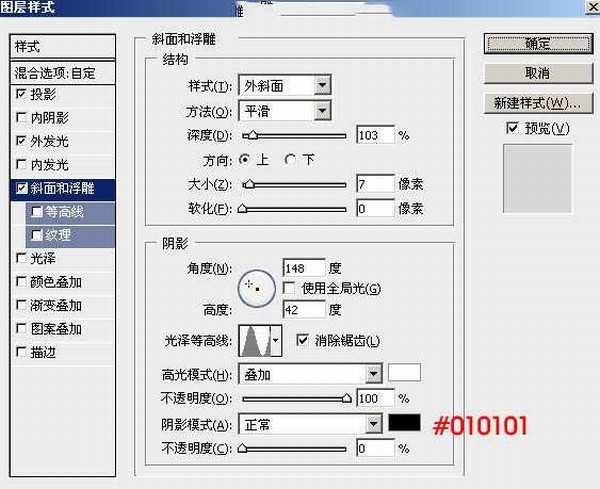
<图12>
7、确定后把填充改为:0%,不透明度改为:100%,效果如下图。

<图13>
8、按Ctrl + J 把当前图层复制一层,然后清除图层样式,如下图。
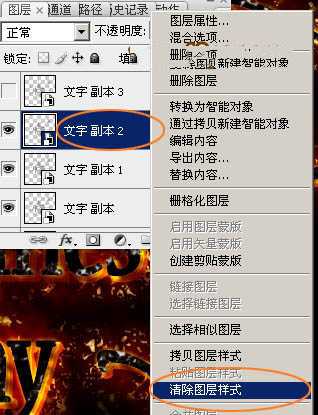
<图14>
9、给当前图层添加图层样式。
投影:混合模式“强光”,颜色为白色。

<图15> 上一页12 下一页 阅读全文
上一篇:ps制作非常漂亮的春字效果
下一篇:PS制作漂亮的鎏金字体