Photoshop制作漂亮的圣诞快乐冰雪字
(编辑:jimmy 日期: 2025/1/12 浏览:2)
教程过程有点复杂。思路:先用多组滤镜做出类似积雪及冰凌的纹理;然后用图层样式增加颜色及投影等做出初步的效果;最后修饰细节,把整体锐化,再加上合适的背景即可。
最终效果

1、新建一个1000 * 650像素,分辨率为72的画布,背景填充暗蓝色:#05184C,如下图。

<图1>
2、点这里打开文字素材图片,右键选择“图片另存为”,保存到本机。再用PS打开,用移动工具拖进来,调整好位置,再把文字填充白色,如下图。

<图2>
3、按Ctrl + J 把文字图层复制一层,把副本图层隐藏,如下图。

<图3>
4、回到背景图层,按Ctrl + J 把背景图层复制一层,得到背景副本图层。

<图4>
5、按住Ctrl键 + 鼠标左键点击图层面板原文字缩略图,选择两个图层,如下图。

<图5>
6、按Ctrl + E 把两个图层合并,得到图层2,如下图。

<图6>
7、对图层2选择菜单:滤镜 > 像素化 > 碎片,效果如图8。

<图7>

<图8>
8、按Ctrl + F 键两次,效果如下图。

<图9>
9、选择菜单:滤镜 > 像素化 > 晶格化。
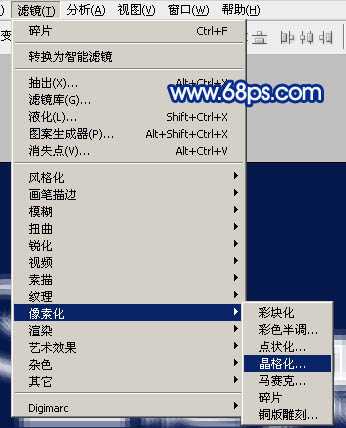
<图10>
10、参数设置为3,如果文字较大设置的参数需要大一点。然后按Ctrl + F 重返3次,效果如图12。

<图11>

<图12>
11、把文字副本图层显示处理,再按Ctrl + 鼠标左键点击文字缩略图载入文字选区,如下图。

<图13>
12、保持选区,进入通道面板,新建一个通道,如下图。
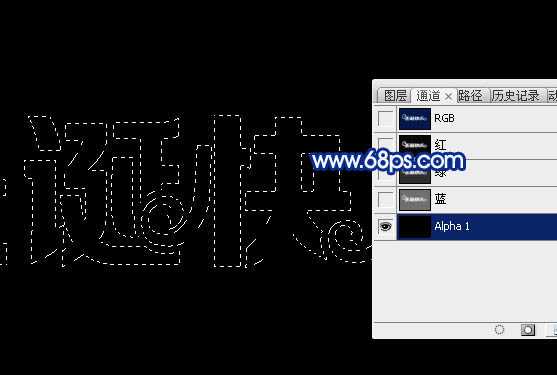
<图14>
13、用油漆桶把选区填充白色,取消选区后效果如下图。

<图15>
14、选择菜单:滤镜 > 模糊 > 高斯模糊,数值为6,参数及效果如下图。
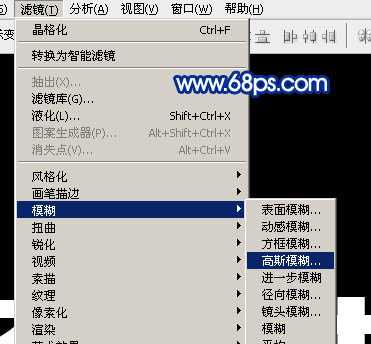
<图16>

<图17>
15、按Ctrl + L 键调整色阶,参数及效果如下图。

<图18>

<图19>
16、按住Ctrl + 鼠标左键点击“Alpha 1”通道缩略图载入选区,如下图。

<图20>
17、点RGB通道返回图层面板,新建一个图层,并把文字副本图层隐藏,如下图。

<图21> 上一页12 下一页 阅读全文
最终效果

1、新建一个1000 * 650像素,分辨率为72的画布,背景填充暗蓝色:#05184C,如下图。

<图1>
2、点这里打开文字素材图片,右键选择“图片另存为”,保存到本机。再用PS打开,用移动工具拖进来,调整好位置,再把文字填充白色,如下图。

<图2>
3、按Ctrl + J 把文字图层复制一层,把副本图层隐藏,如下图。

<图3>
4、回到背景图层,按Ctrl + J 把背景图层复制一层,得到背景副本图层。

<图4>
5、按住Ctrl键 + 鼠标左键点击图层面板原文字缩略图,选择两个图层,如下图。

<图5>
6、按Ctrl + E 把两个图层合并,得到图层2,如下图。

<图6>
7、对图层2选择菜单:滤镜 > 像素化 > 碎片,效果如图8。

<图7>

<图8>
8、按Ctrl + F 键两次,效果如下图。

<图9>
9、选择菜单:滤镜 > 像素化 > 晶格化。
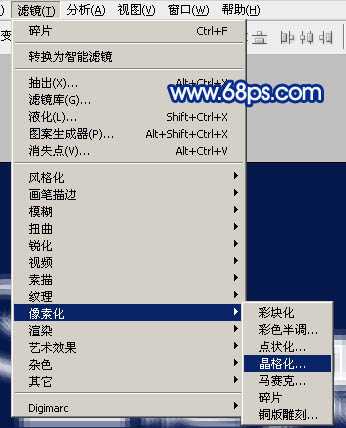
<图10>
10、参数设置为3,如果文字较大设置的参数需要大一点。然后按Ctrl + F 重返3次,效果如图12。

<图11>

<图12>
11、把文字副本图层显示处理,再按Ctrl + 鼠标左键点击文字缩略图载入文字选区,如下图。

<图13>
12、保持选区,进入通道面板,新建一个通道,如下图。
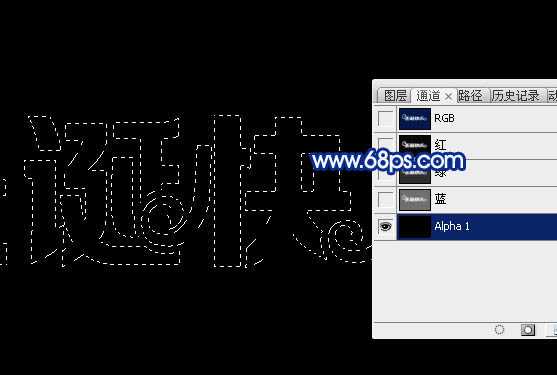
<图14>
13、用油漆桶把选区填充白色,取消选区后效果如下图。

<图15>
14、选择菜单:滤镜 > 模糊 > 高斯模糊,数值为6,参数及效果如下图。
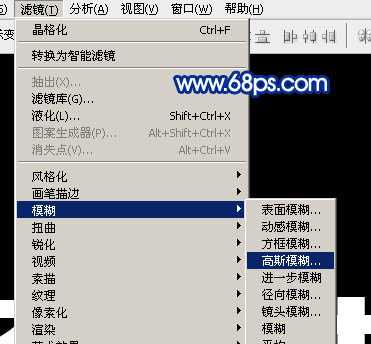
<图16>

<图17>
15、按Ctrl + L 键调整色阶,参数及效果如下图。

<图18>

<图19>
16、按住Ctrl + 鼠标左键点击“Alpha 1”通道缩略图载入选区,如下图。

<图20>
17、点RGB通道返回图层面板,新建一个图层,并把文字副本图层隐藏,如下图。

<图21> 上一页12 下一页 阅读全文