Photoshop设计打造超酷的双十一金属火焰字
(编辑:jimmy 日期: 2025/1/12 浏览:2)
火焰字制作方法有很多,用图层样式制作是最快的,不过细节部分需要自己去创意,如表面字部分可以使用不同的字体效果金属,钻石等字体效果;还可以加入不同的高光装饰,让文字更有层次感。
最终效果
1、新建一个1024 × 768像素,分辨率为72的画布,背景填充黑色。
在图1上右键选择“图片另存为”,保持到本机,然后用PS打开。文件为PNG格式,用移动工具拖到新建的画布里面,放在中间位置,如图2。 
<图1> 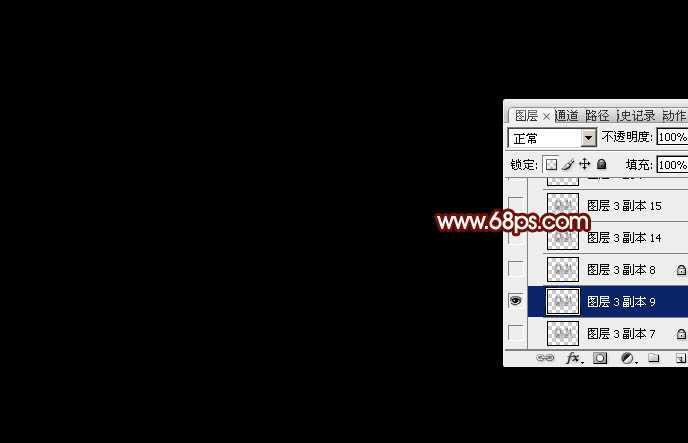
<图2>
2、选择菜单:图层 > 图层样式 > 斜面和浮雕,参数设置如图3,设置好后再设置纹理。 
<图3>
纹理中的图案选择PS自带的云彩图案。如果没有可以点击图案旁边的小三角形,再按照图5所示的过程选择“复位图案”。 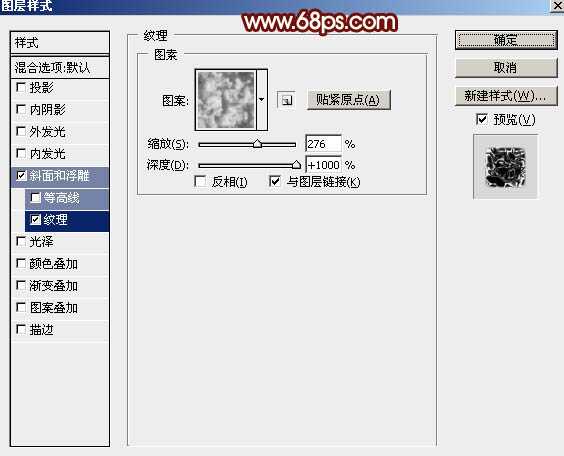
<图4> 
<图5>
3、设置好图层样式后确定,得到下图所示的效果。后面会逐层增加颜色和细节。 
<图6>
4、按Ctrl + J 把当前图层复制一层,增加纹理亮度,效果如下图。 
<图7>
5、按Ctrl + J 把当前文字图层复制一层,然后在图层面板缩略图蓝色区域右键,然后选择菜单“清除图层样式”,如下图。 
<图8>
6、双击图层面板,图层缩略图载入图层样式,然后设置:内阴影、内发光、斜面和浮雕、光泽、颜色叠加、图案叠加,参数设置如图9 - 14。 
<图9> 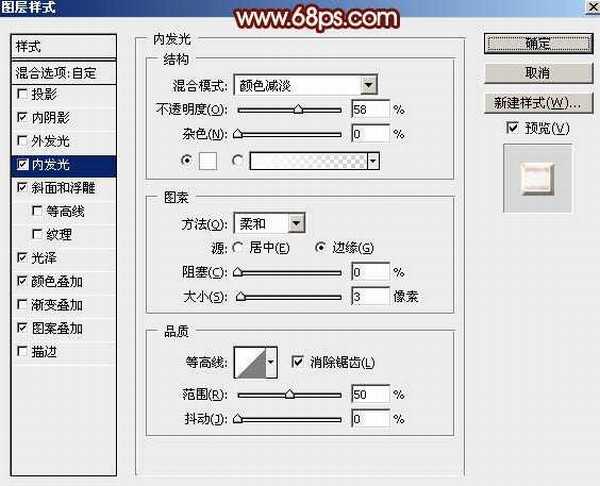
<图10> 
<图11>
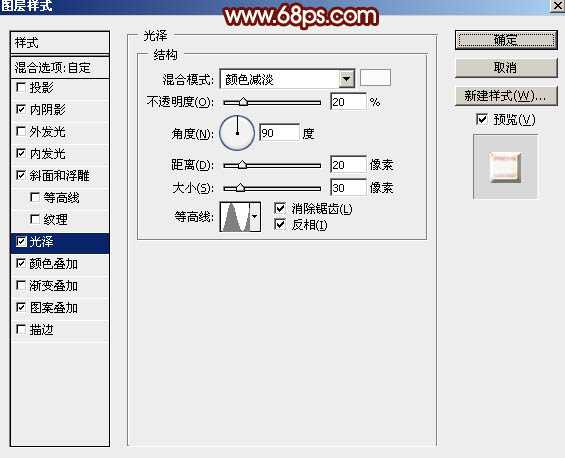
<图12> 
<图13> 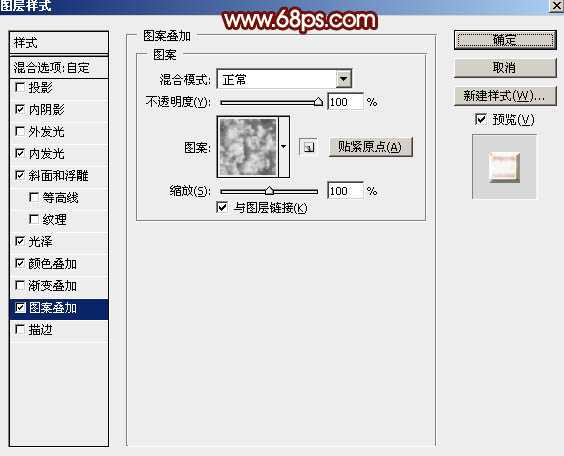
<图14>
7、确定后把填充度改为:0%,我们得到初步的金属字,如下图。 
<图15>
8、按Ctrl + J 把当前文字图层复制一层,然后在图层缩略图蓝色区域右键选择“清除图层样式”,如下图。 
<图16>
上一页12 下一页 阅读全文