Photoshop制作超酷的中秋火焰描边字
(编辑:jimmy 日期: 2025/1/12 浏览:2)
这里的火焰字完全不需要火焰素材,只需要用图层样式及画布即可完成。过程:把文字多复制几层,底部的文字用图层样式加上类似烟雾纹理效果;边缘部分用设置好的画笔描边做出碎火花效果;最后在顶部的文字图层,用图层样式渲染颜色即可。
最终效果

1、新建一个1000 * 750像素,分辨率为72的画布,背景填充黑色,如下图。
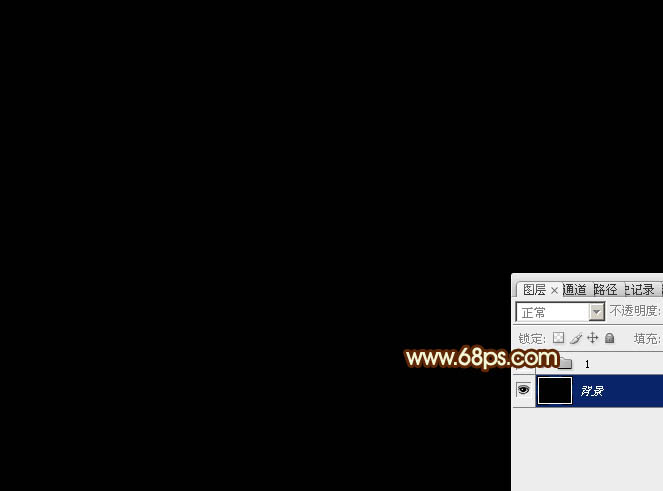
<图1>
2、保存图2所示的文字素材到本机,文字为PNG格式,用PS打开,用移动工具拖到新建的画布里面。然后新建一个组,把文字拖到组里面,放在画布中间位置,如下图。
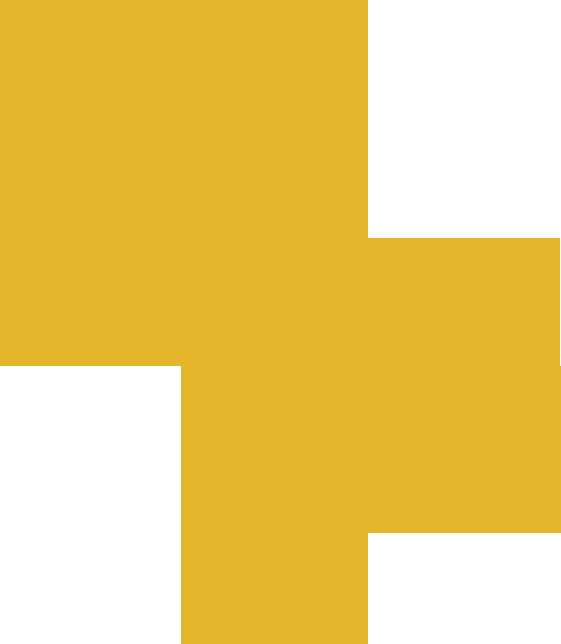
<图2>

<图3>
3、把文字图层复制一层,得到副本图层,把原文字图层隐藏。
双击图层面板,文字副本缩略图载入图层样式,先来设置投影:颜色设置为暗红色:#010101,其它设置如下图。

<图4>
斜面和浮雕:参数设置如图5,不过等高线部分需要按照图6所示,先点击等高线图形右侧的下拉三角形。
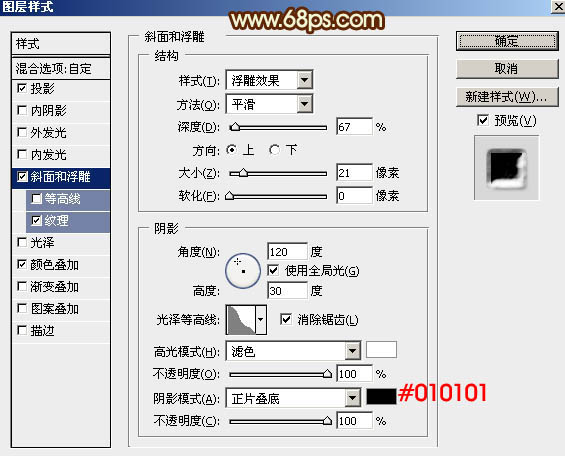
<图5>
再在右侧的三角形部分选择“等高线”。
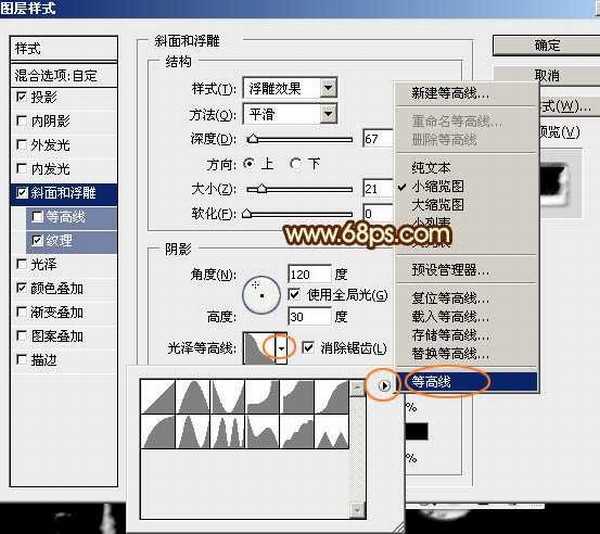
<图6>
在弹出的对话框选择“追加”。
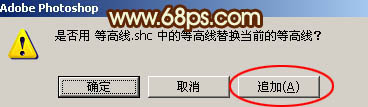
<图7>
然后在等高线的图形列表里面选择“高斯分布-反转”,如下图。
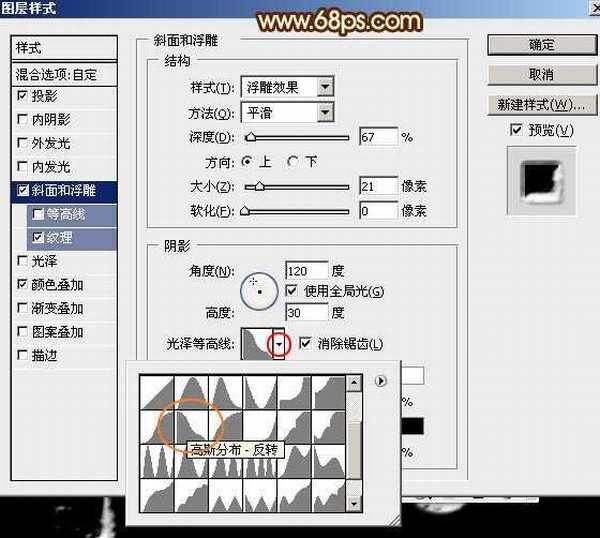
<图8>
纹理:选择PS自带的云彩图案,如果找不到就先把图案保存一下,然后选择复位图案即可找到,其它参数设置如下图。
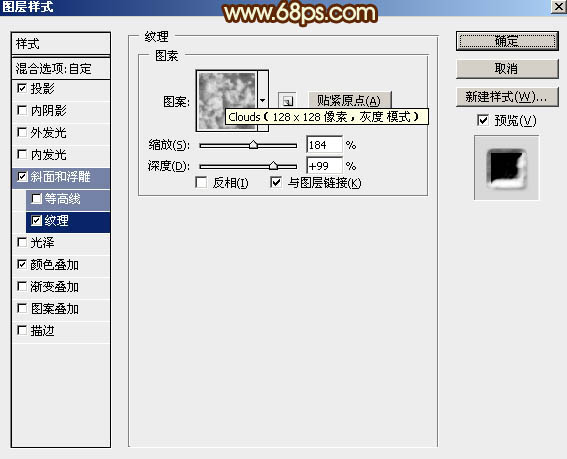
<图9>
颜色叠加:颜色设置为暗红色:#010101,如下图。
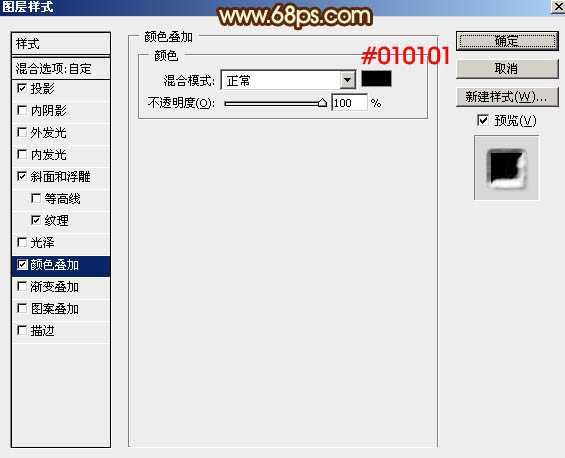
<图10>
4、确定后把填充改为:0%,效果如下图。这一步我们得到火焰的烟雾部分。
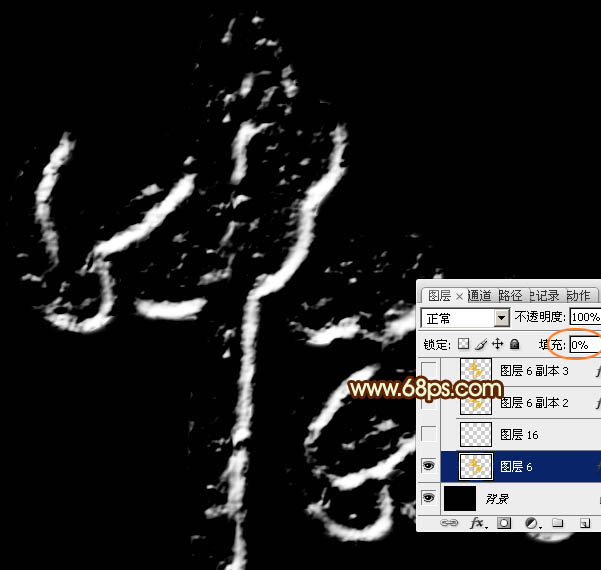
<图11>
5、下面我们来制作文字边缘的小碎火花。
按住Ctrl + 鼠标左键点击图层面板文字部分缩略图载入文字选区,如下图。
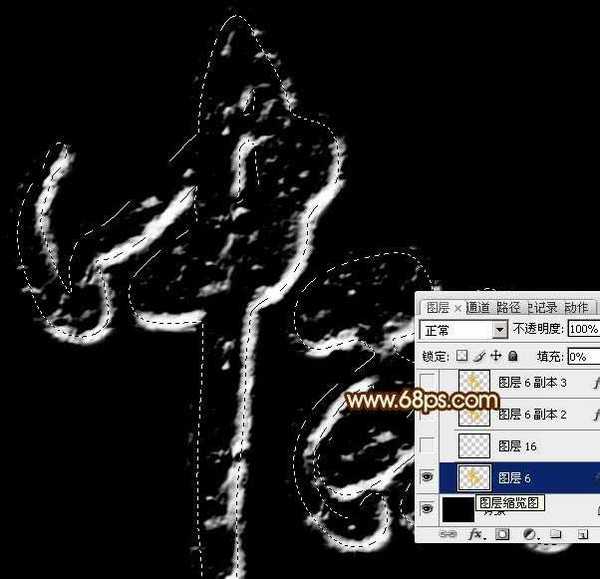
<图12>
6、保持选区,进入路径面板,点击面板下面的“从选区生成工作路径”。
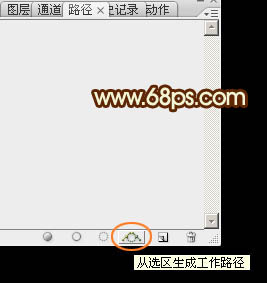
<图13>
7、得到下面所示的路径。
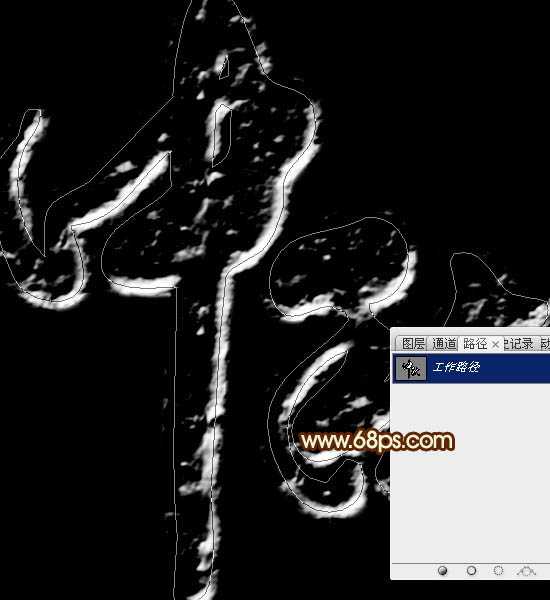
<图14>
8、回到图层面板,新建一个图层。先不要隐藏路径。选择画笔工具,选择一款圆形柔边画笔,大小任意。然后按F5调出画笔预设面板来设置参数。
画笔笔尖形状:间距设置为25%。
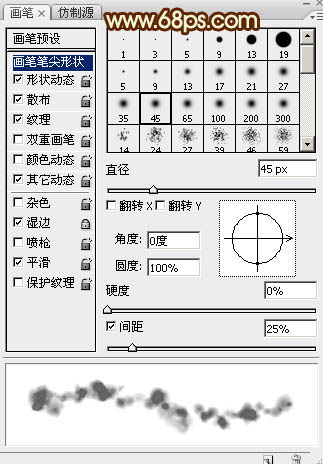
<图15>
形状动态:参数设置如下图。
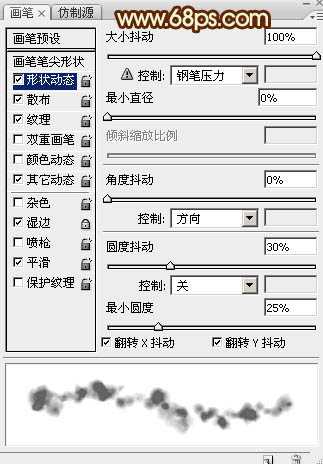
<图16>
散布:散布数值稍微设置大一点,其它参数如下图。
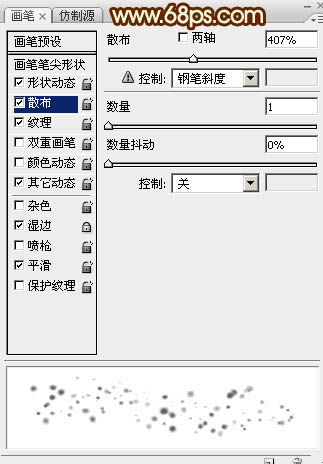
<图17>
纹理:选择云彩图案,其它参数设置如下图。
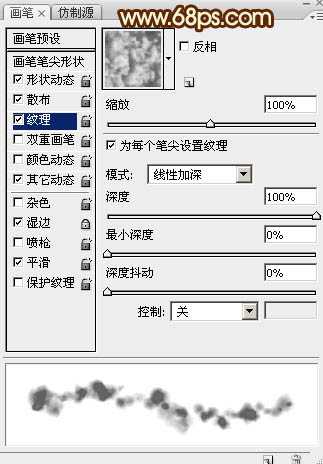
<图18> 上一页12 下一页 阅读全文
最终效果

1、新建一个1000 * 750像素,分辨率为72的画布,背景填充黑色,如下图。
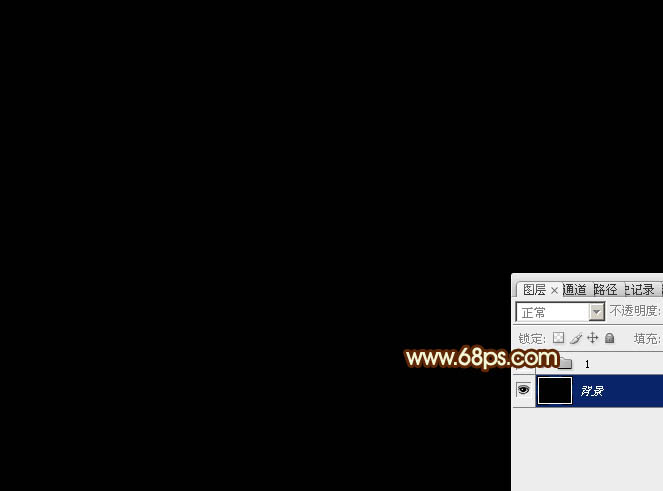
<图1>
2、保存图2所示的文字素材到本机,文字为PNG格式,用PS打开,用移动工具拖到新建的画布里面。然后新建一个组,把文字拖到组里面,放在画布中间位置,如下图。
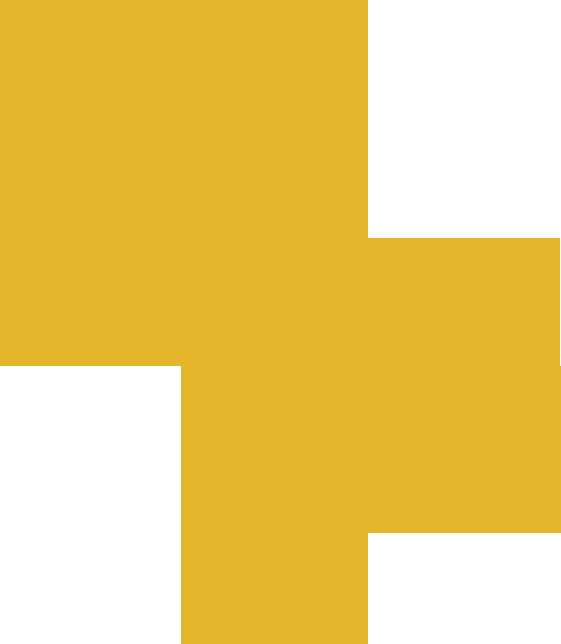
<图2>

<图3>
3、把文字图层复制一层,得到副本图层,把原文字图层隐藏。
双击图层面板,文字副本缩略图载入图层样式,先来设置投影:颜色设置为暗红色:#010101,其它设置如下图。

<图4>
斜面和浮雕:参数设置如图5,不过等高线部分需要按照图6所示,先点击等高线图形右侧的下拉三角形。
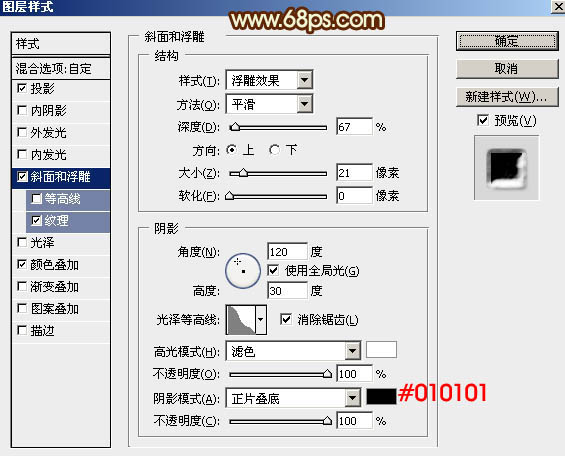
<图5>
再在右侧的三角形部分选择“等高线”。
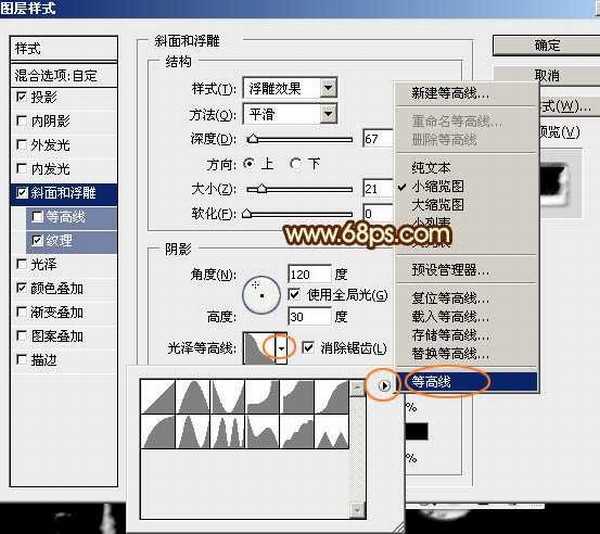
<图6>
在弹出的对话框选择“追加”。
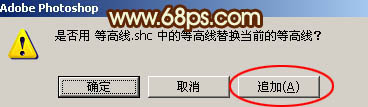
<图7>
然后在等高线的图形列表里面选择“高斯分布-反转”,如下图。
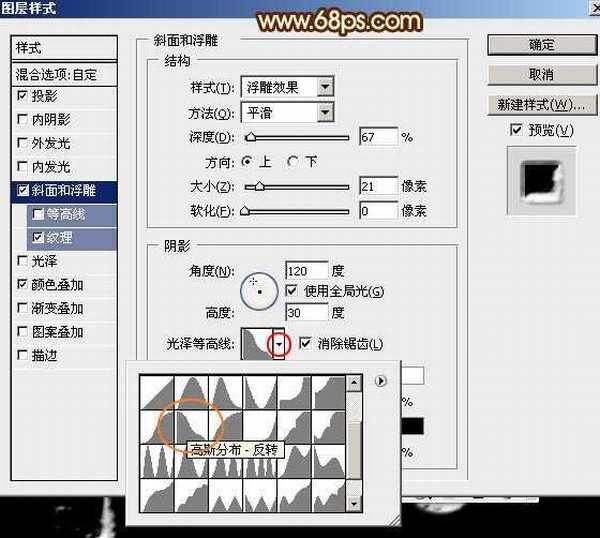
<图8>
纹理:选择PS自带的云彩图案,如果找不到就先把图案保存一下,然后选择复位图案即可找到,其它参数设置如下图。
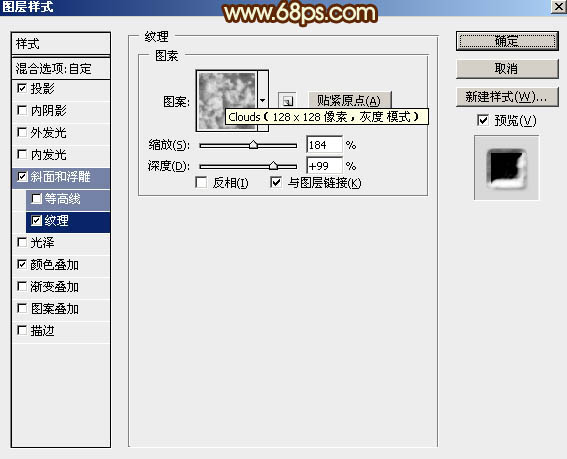
<图9>
颜色叠加:颜色设置为暗红色:#010101,如下图。
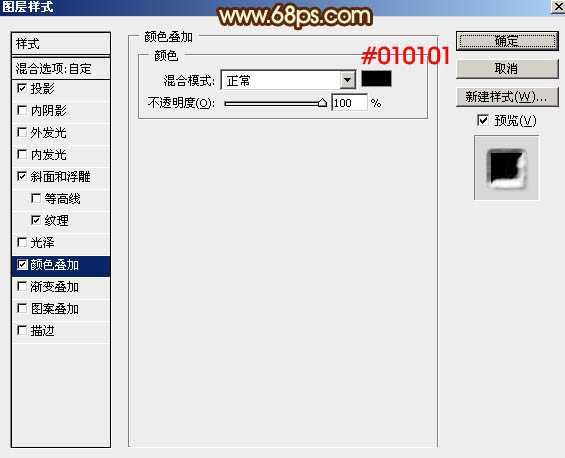
<图10>
4、确定后把填充改为:0%,效果如下图。这一步我们得到火焰的烟雾部分。
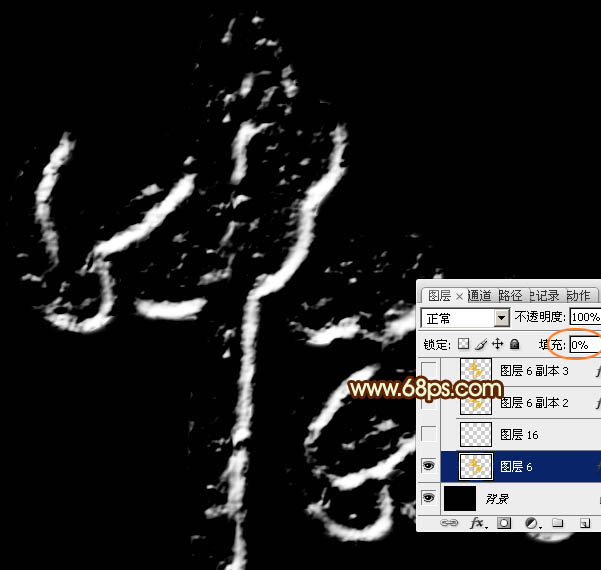
<图11>
5、下面我们来制作文字边缘的小碎火花。
按住Ctrl + 鼠标左键点击图层面板文字部分缩略图载入文字选区,如下图。
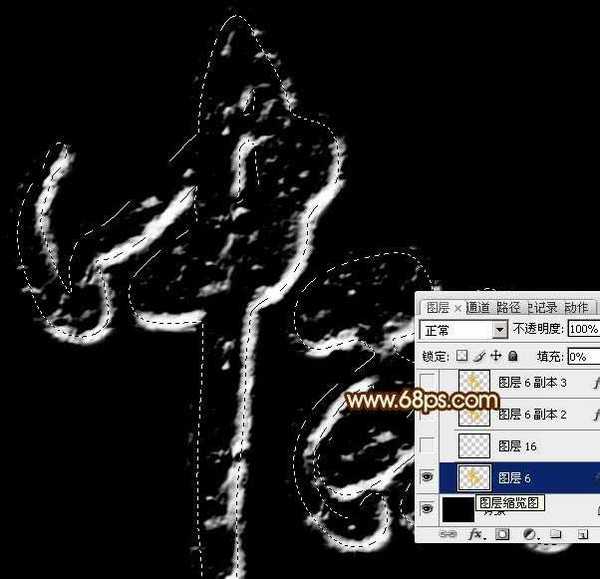
<图12>
6、保持选区,进入路径面板,点击面板下面的“从选区生成工作路径”。
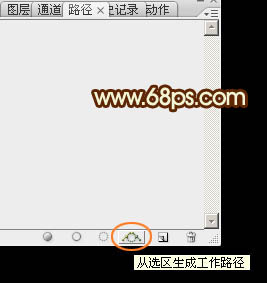
<图13>
7、得到下面所示的路径。
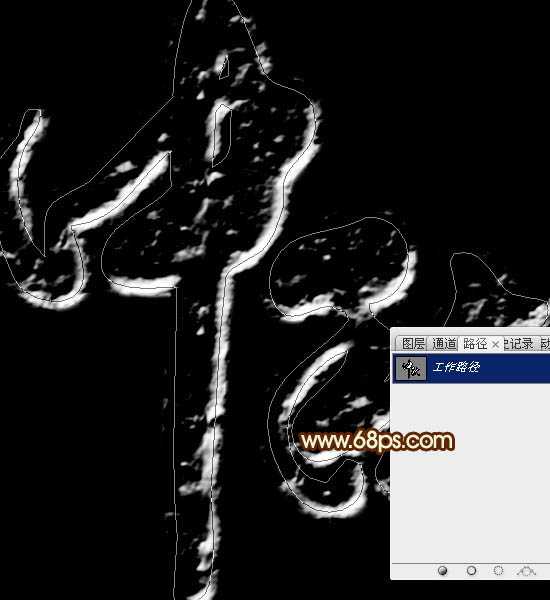
<图14>
8、回到图层面板,新建一个图层。先不要隐藏路径。选择画笔工具,选择一款圆形柔边画笔,大小任意。然后按F5调出画笔预设面板来设置参数。
画笔笔尖形状:间距设置为25%。
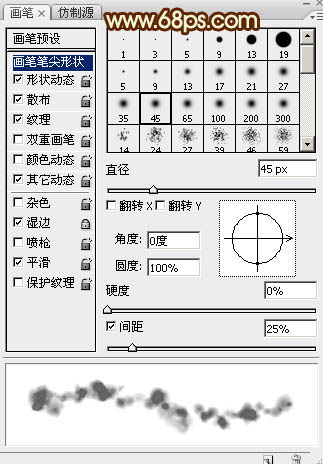
<图15>
形状动态:参数设置如下图。
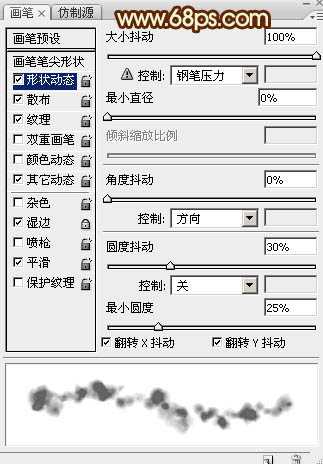
<图16>
散布:散布数值稍微设置大一点,其它参数如下图。
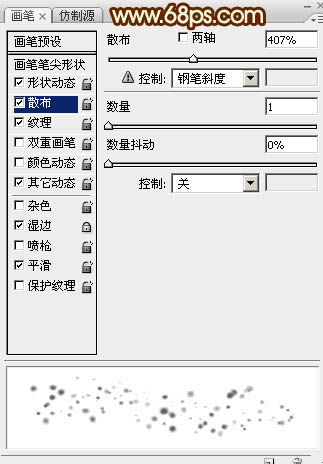
<图17>
纹理:选择云彩图案,其它参数设置如下图。
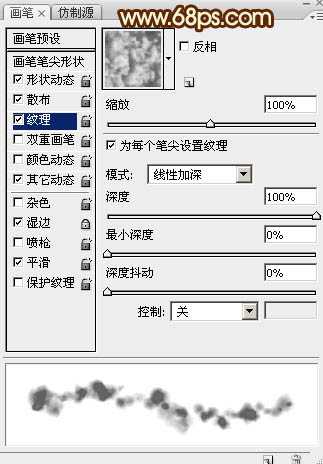
<图18> 上一页12 下一页 阅读全文