Photoshop设计制作散发蓝色颗粒的的岩石字特效
(编辑:jimmy 日期: 2025/1/12 浏览:2)
作者制作岩石字的方法非常不错。过程:直接使用山岩素材,截取局部按文字轮廓摆放,边缘部分用橡皮或蒙版处理自然,然后调色并增加一些装饰即可。
最终效果

1、创建一个新的文档大小的1440 px * 720 px和黑色背景。使用云笔刷,在画布涂抹。您可以选择您喜欢的任何云笔刷,效果如下。

2、岩石结构加载到Photoshop并选择岩石的顶端,如下所示。


3、选择复制并粘贴到我们的文档,调整大小和方向。
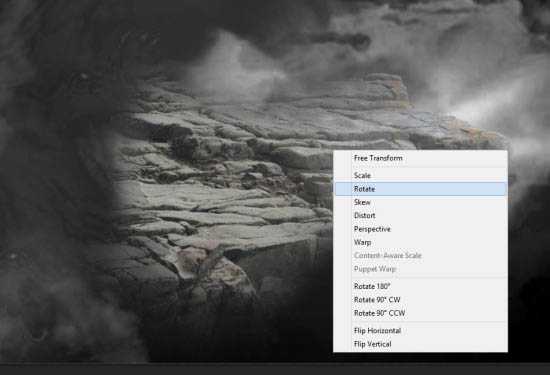
4、用软橡皮擦除边缘的岩石,因此混合到云背景。

5、重复上面的过程并添加另一块岩石画布的左边。


6、写上文本在这一步。使用您喜欢的任何字体,添加到我们的文档。

7、按照图上提示用快速选择工具选择一块岩石结构。

8、复制和粘贴选择,如下所示。

9、使用粉笔擦橡皮擦,去除部分岩石结构如下所示。
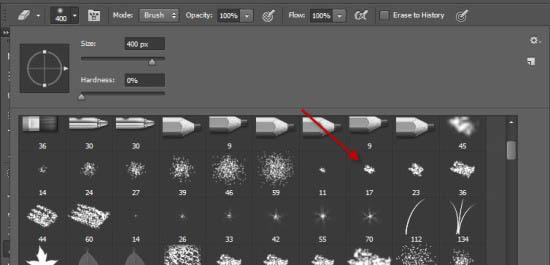
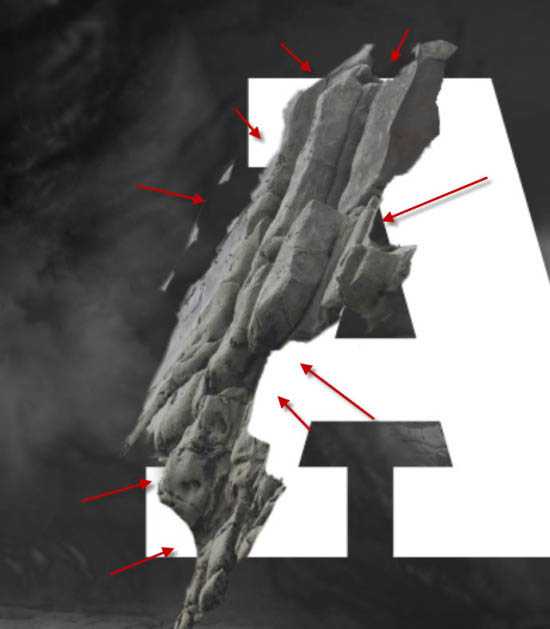
10、重复以上过程,添加另一个岩石,再一次我们使用粉笔刷去除部分的结构。
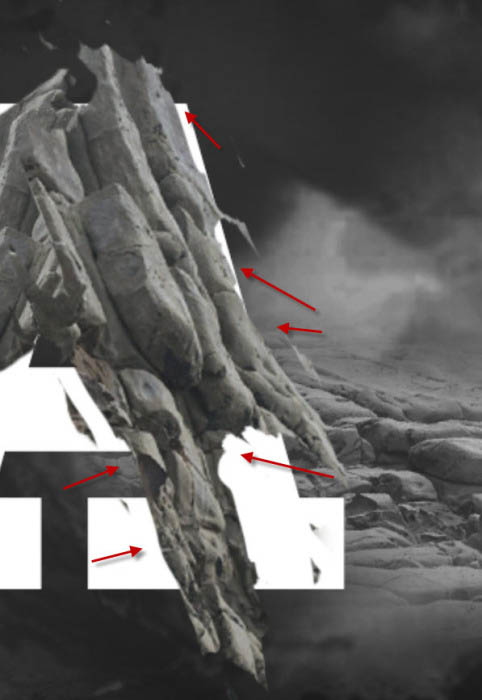
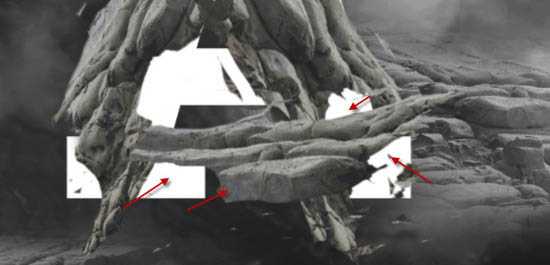

11、添加以下这组调整图层:
黑白:
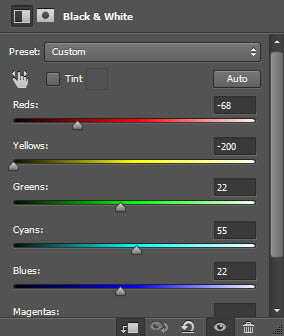
色阶:
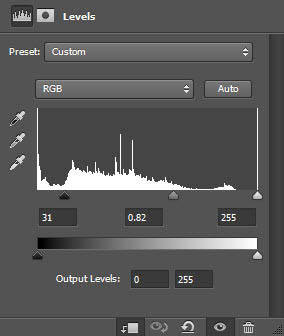
曲线:
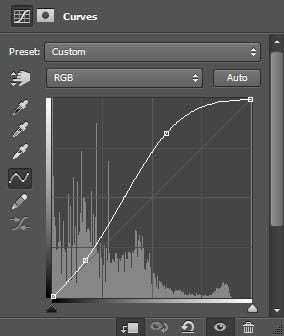
这是图层顺序:
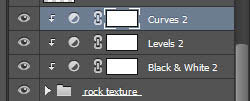
效果如下:

上一页12 下一页 阅读全文
最终效果

1、创建一个新的文档大小的1440 px * 720 px和黑色背景。使用云笔刷,在画布涂抹。您可以选择您喜欢的任何云笔刷,效果如下。

2、岩石结构加载到Photoshop并选择岩石的顶端,如下所示。


3、选择复制并粘贴到我们的文档,调整大小和方向。
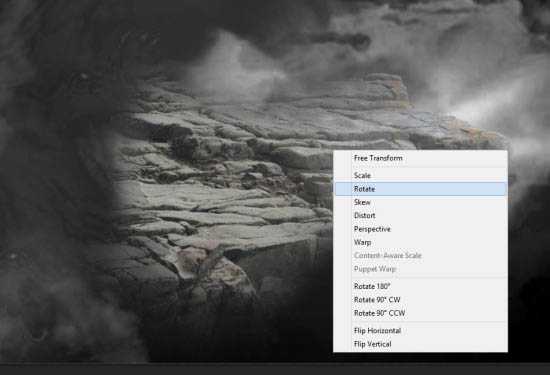
4、用软橡皮擦除边缘的岩石,因此混合到云背景。

5、重复上面的过程并添加另一块岩石画布的左边。


6、写上文本在这一步。使用您喜欢的任何字体,添加到我们的文档。

7、按照图上提示用快速选择工具选择一块岩石结构。

8、复制和粘贴选择,如下所示。

9、使用粉笔擦橡皮擦,去除部分岩石结构如下所示。
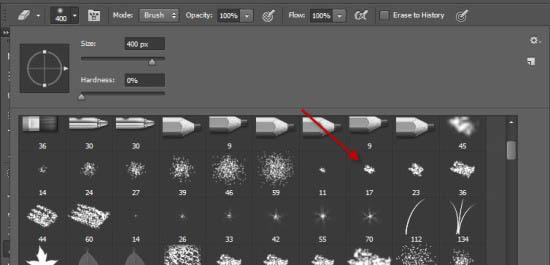
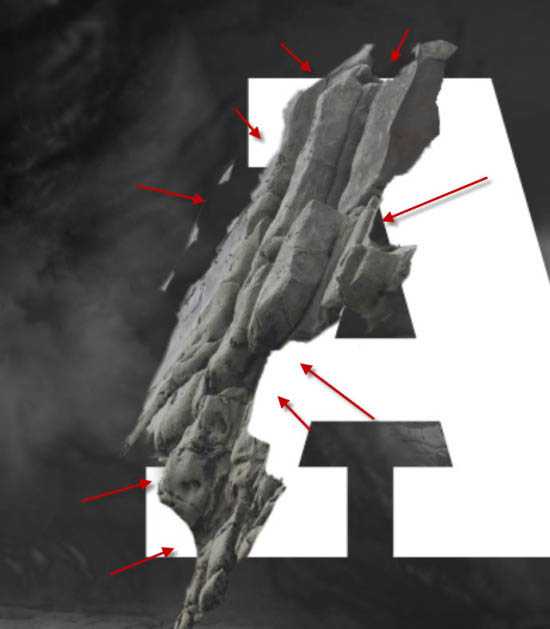
10、重复以上过程,添加另一个岩石,再一次我们使用粉笔刷去除部分的结构。
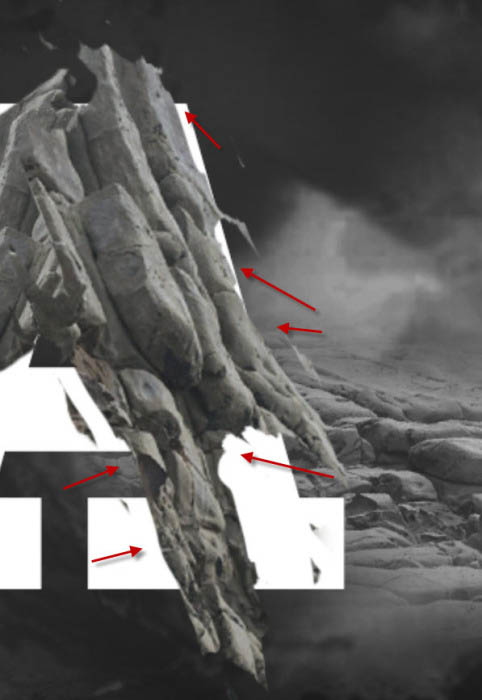
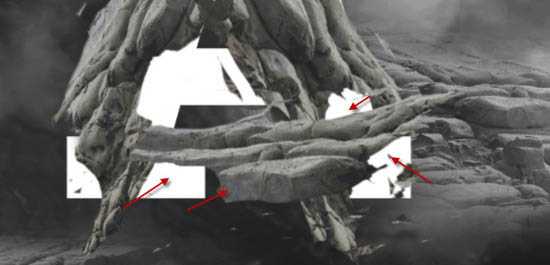

11、添加以下这组调整图层:
黑白:
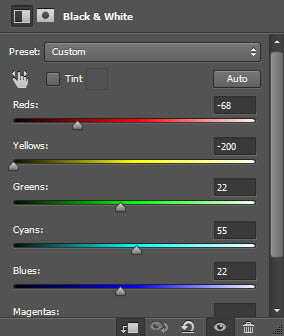
色阶:
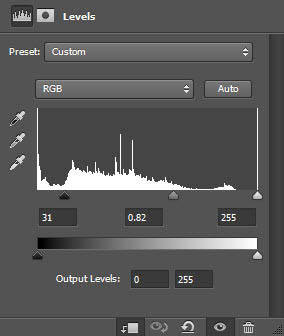
曲线:
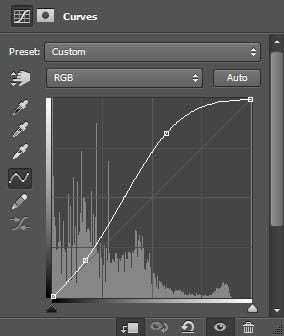
这是图层顺序:
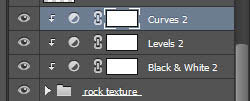
效果如下:

上一页12 下一页 阅读全文