PS制作漂亮的圣诞冰积雪字体教程
(编辑:jimmy 日期: 2024/11/16 浏览:2)
本教程主要是向大家介绍PS制作漂亮的圣诞冰积雪字体方法,教程很不错,推荐到,一起来看看吧!
首先我们来看看效果图:

很美吧!下面就一起来学习吧!
第一步:创建一个新文件(Ctrl+N))800*300像素填充背景色#9bcee8。选择“文字(T)”,输入文字“Snow”(字体Arial Black)150px 犀利文字颜色#ff3333.文字图层居中对齐。
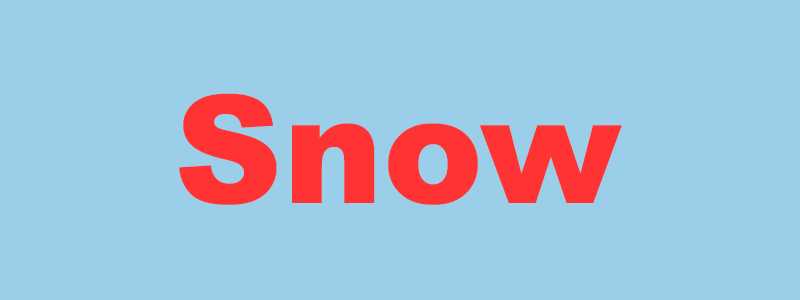
第二步:载入文字选区,选择-修改-扩展7像素,新建通道层,填充白色,ctrl+D取消选区。再次载入文字选区,选择-修改-扩展8像素,移动选择右5px下20px,填充通道颜色为黑色。
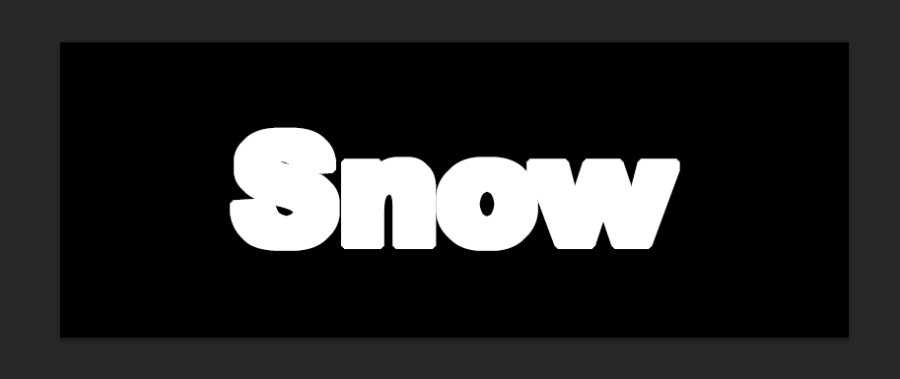
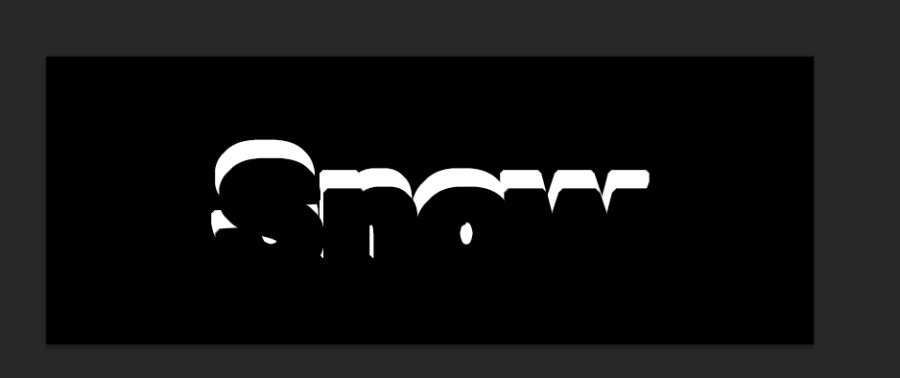
第三步:在通道图层中,滤镜-滤镜库-画笔描边-喷色描边。滤镜-滤镜库-描边-图章。
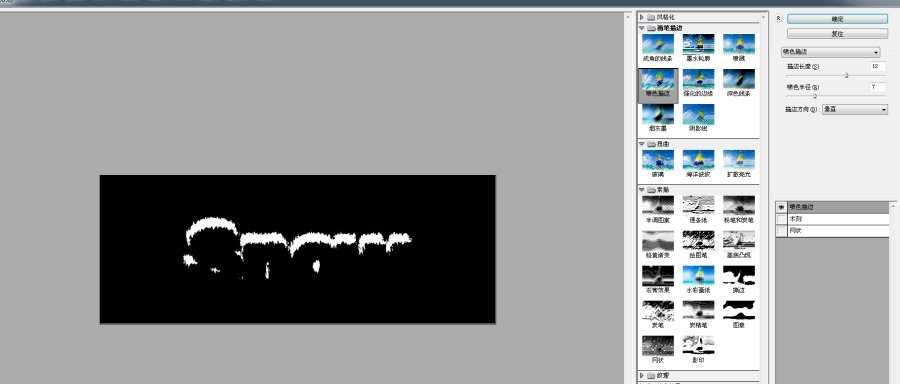
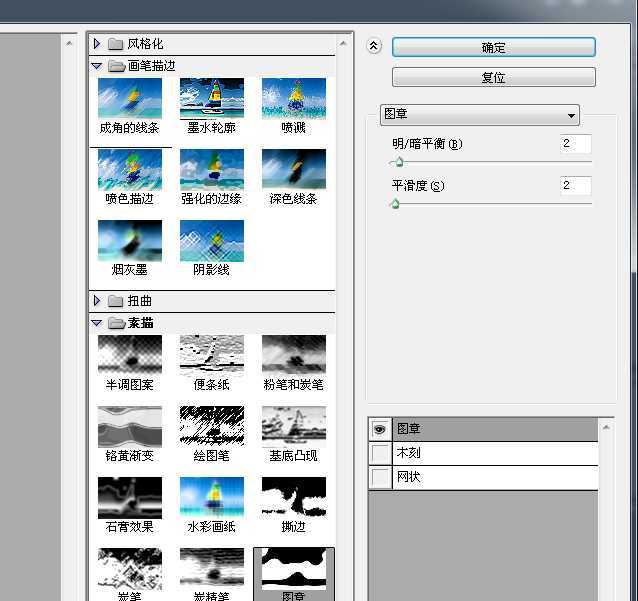
第四步:顺时针90旋转画布,滤镜-风格化-风(左),ctrl+F继续一次,逆时针90选择画面。
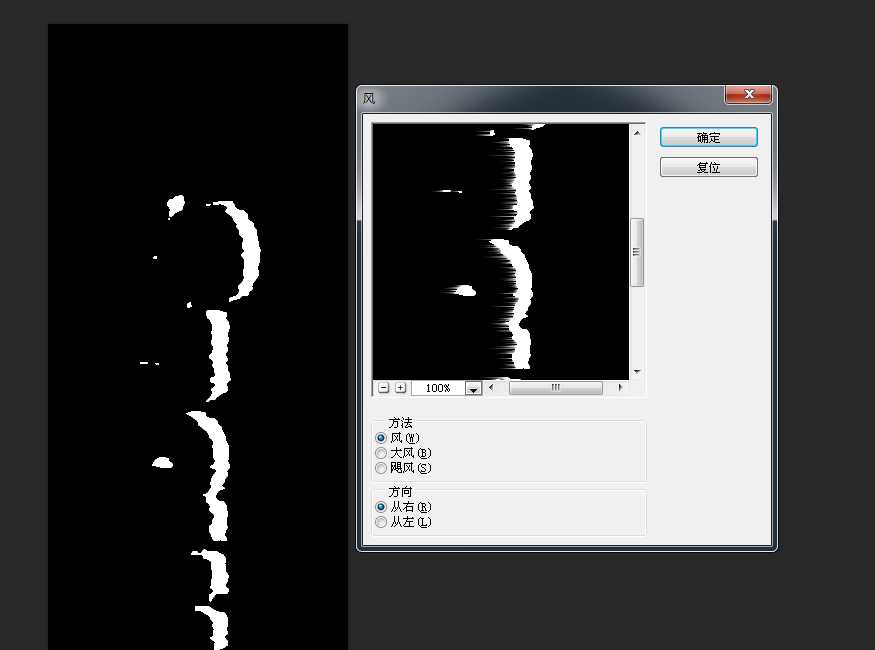
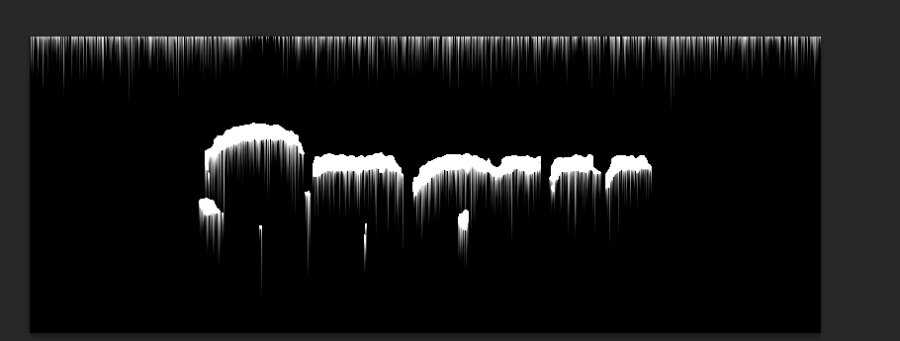
第五步:滤镜-模糊-特色模糊,滤镜-滤镜库-扭曲-撕边。
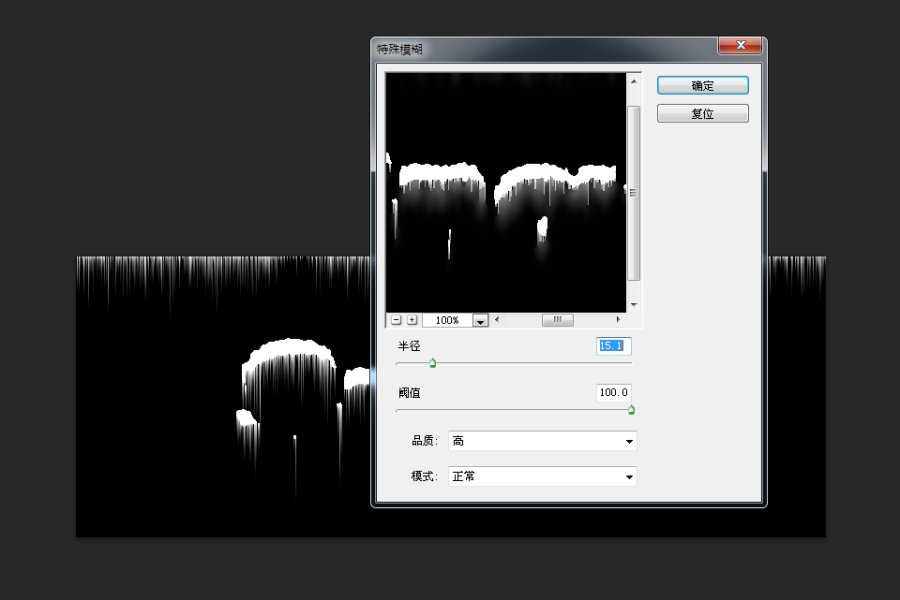
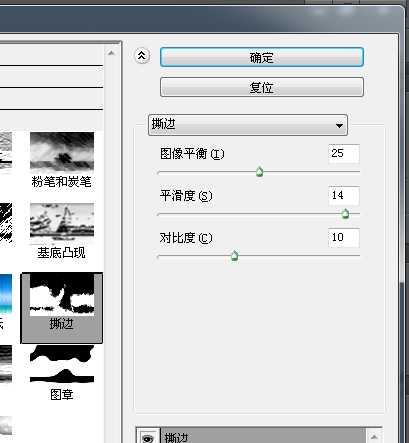
第六步:载入通道,新建图层snow,填充白色。
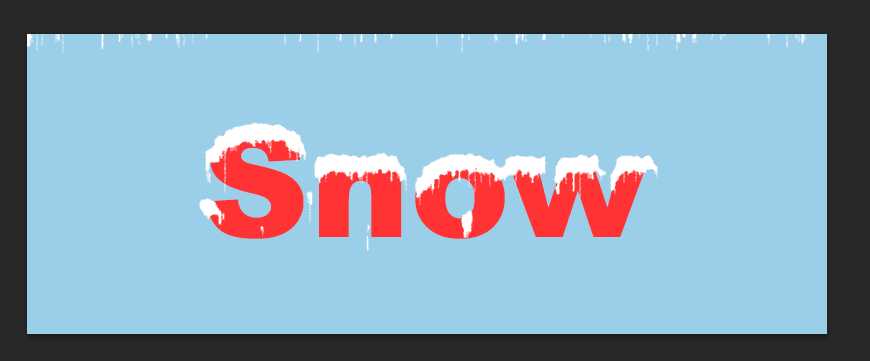
第七步:对snow图层添加图层样式。
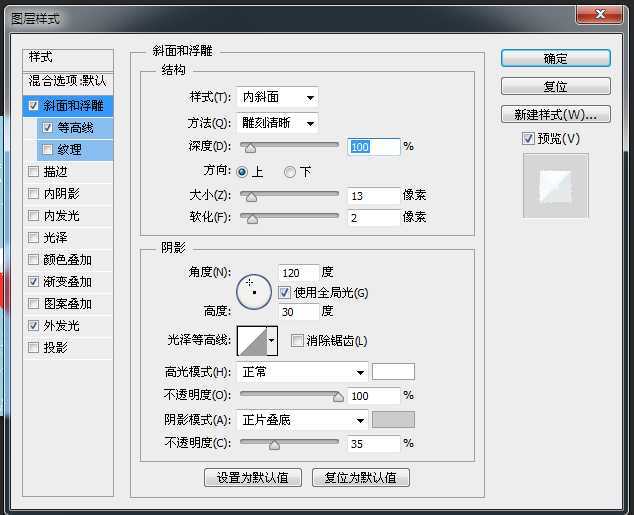
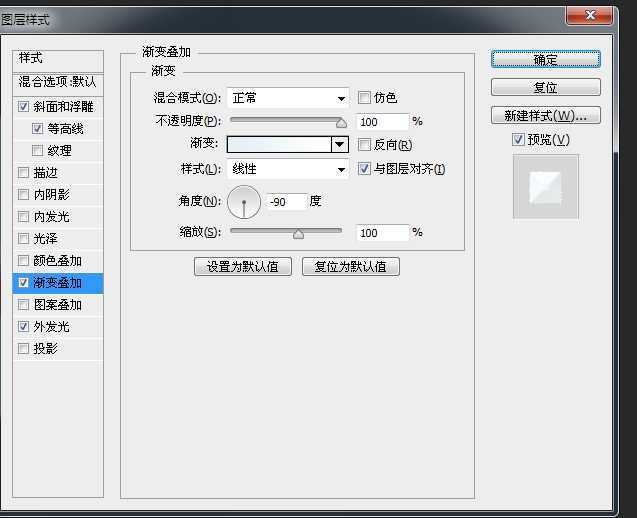
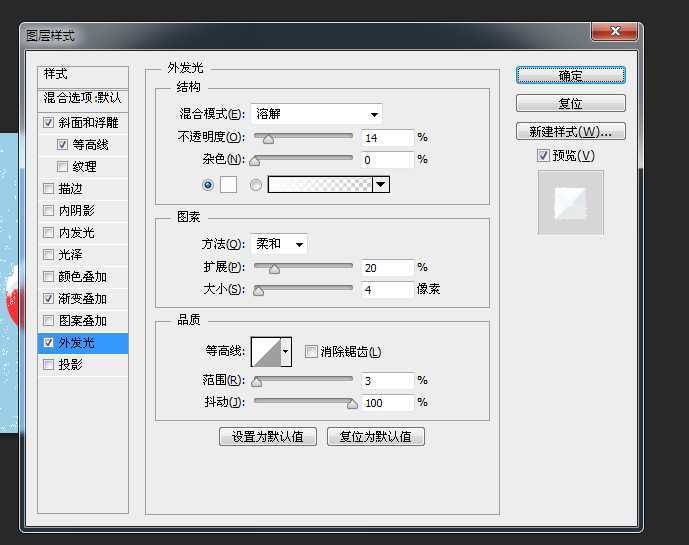
第八步:对snow文字图层添加图层样式。
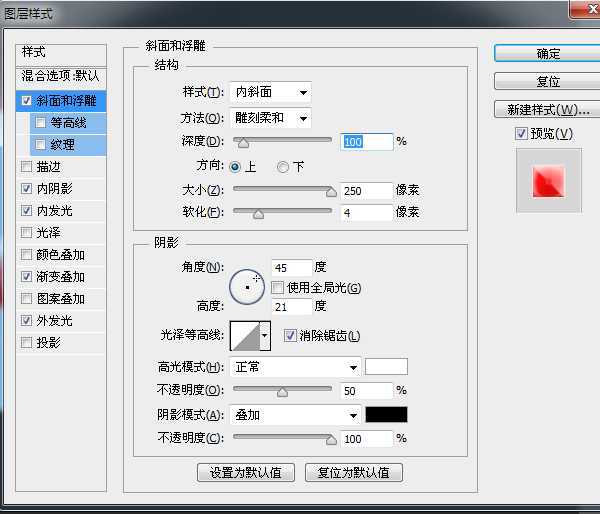
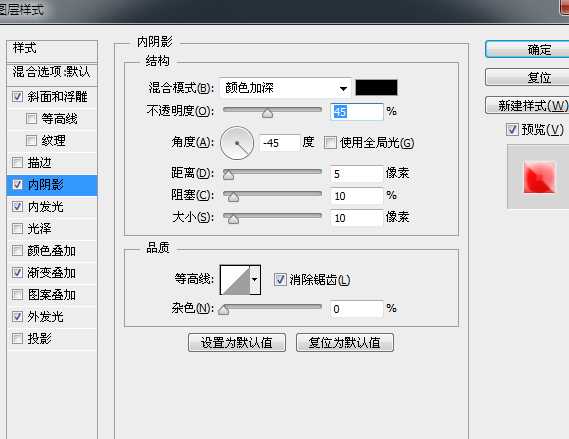
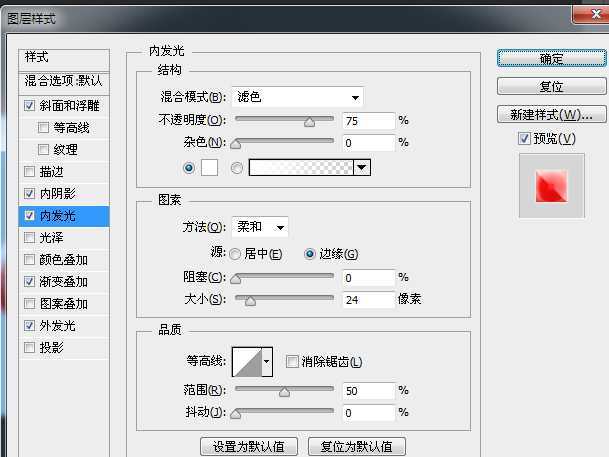
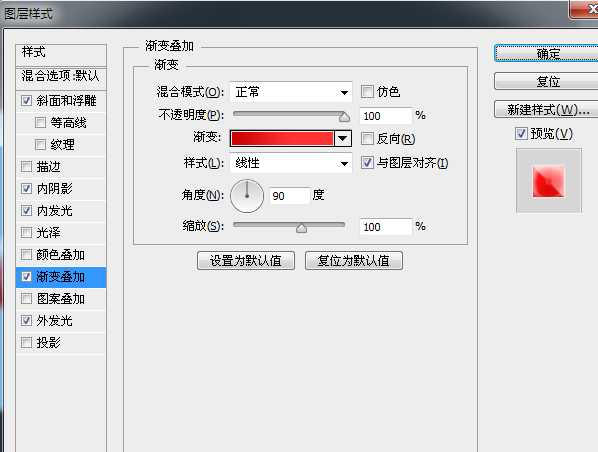
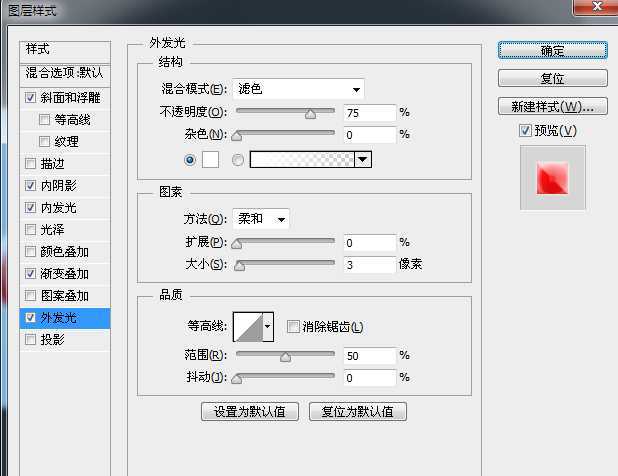
以上就是PS制作漂亮的圣诞冰积雪字体教程了,想制作这种效果的朋友不妨可以去试试哦!