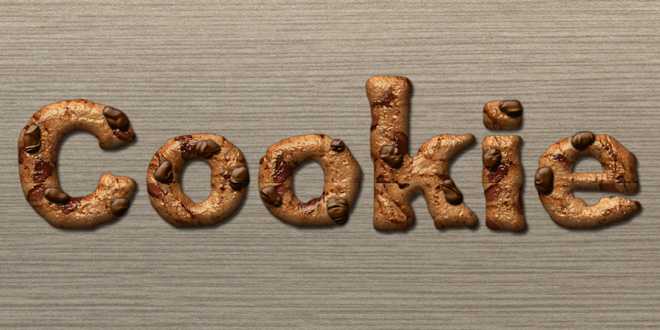Photoshop制作逼真的巧克力饼干文字效果
(编辑:jimmy 日期: 2025/1/12 浏览:2)
这篇教程向大家介绍Photoshop制作逼真的巧克力饼干文字效果方法,推荐到,喜欢的朋友一起来学习吧!
第1步:
在Photoshop中新建一个大小为1000×400px,分辨率为72dpi的PSD文档,打开木板纹理 ,复制并粘贴到新的PSD文件中。按Ctrl + T(变换)调整其大小,直到你满意。
第2步:
接下来我们为饼干样式创建纹理。在Photoshop中打开饼干纹理素材 ,执行编辑 >定义图案 ,重命名为饼干纹理 ,点击确定,将饼干纹理定义为图案。关闭这个文件,继续第1步的工作。
第3步:
根据你自己的喜好选择一种字体,然后在文档中创建文字。这里我选用的字体是Arial Black 大小为220点,输入的文字为Cookie。
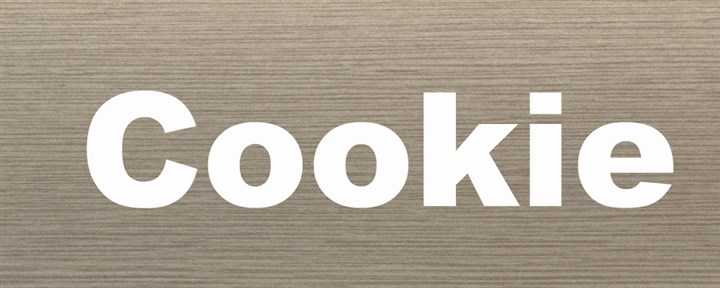
第4步:
现在我们开始图层样式的学习。按下图的数值进行设置。我们从饼干纹理开始入手——在文字图层上双击打开图层样式面板,选择图案叠加 ,点击中间的图案,并且选择我们在第2步创建的饼干纹理。
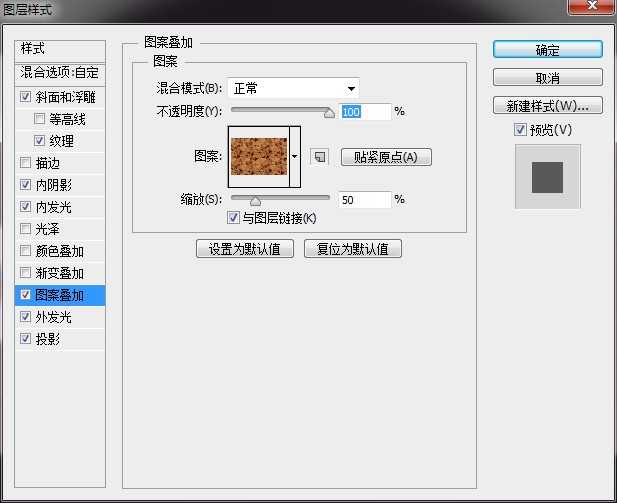
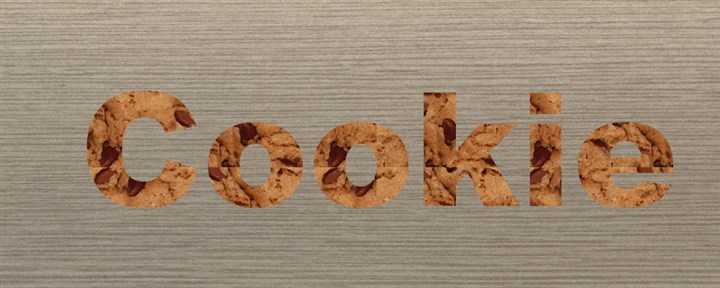
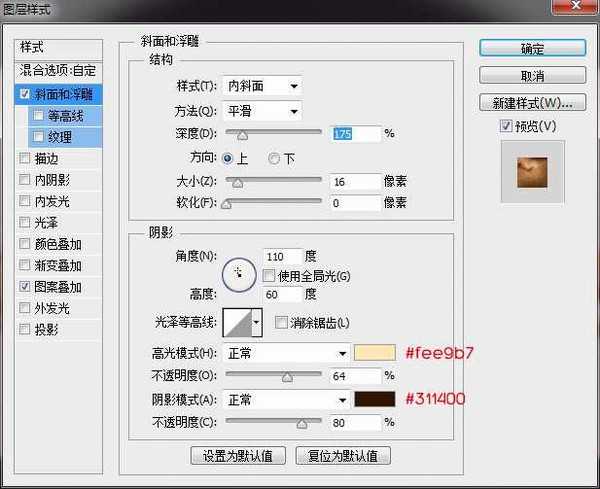

接下来选择内阴影 ,用来增强浮雕的效果。
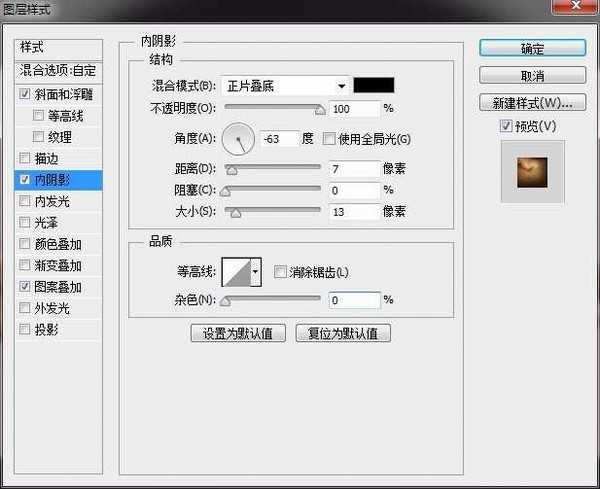

然后选择投影 ,使饼干看起来是贴在木桌面上的。


接下来选择外发光 ,使饼干有一个较暗的边缘。
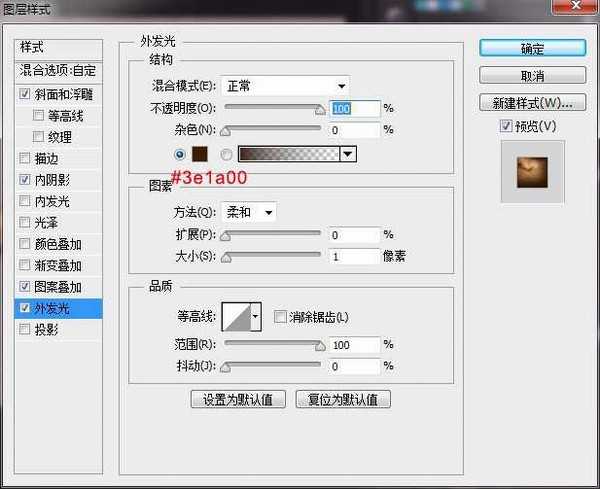
然后选择内发光 ,使饼干看起来亮一些。
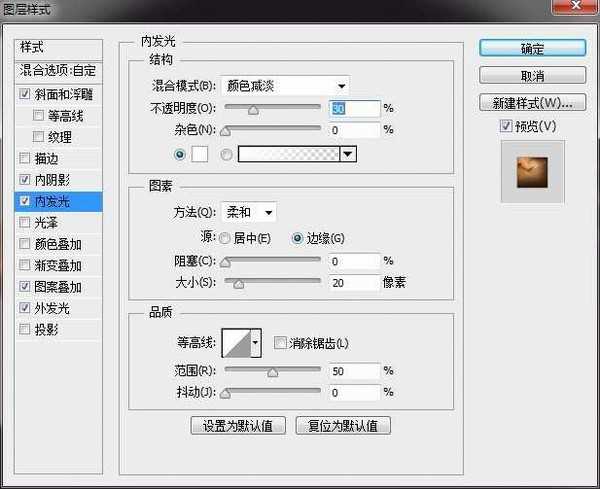

接下来选择斜面与浮雕 下的纹理 ,使饼干看上去具有真实的凹凸感。
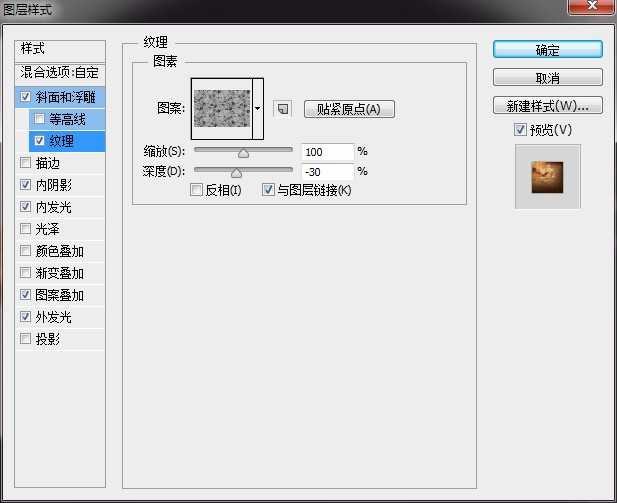
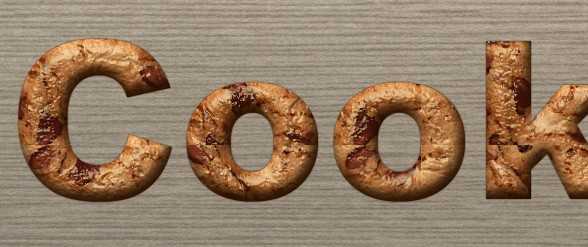
第5步:
现在我们要对文字进一步处理,以使饼干看上去更加真实。选择文字图层,右键点击,选择栅格化图层。选中画笔工具,调整大小为13像素,硬度为100%。在文字周围进行绘制,直到你满意为止。


第6步:
现在我们来创建一些巧克力。新建一个图层,双击图层,按照下面的参数设置图层样式。
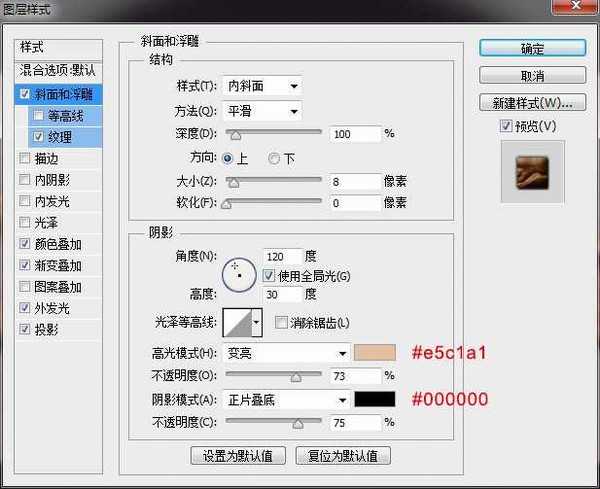
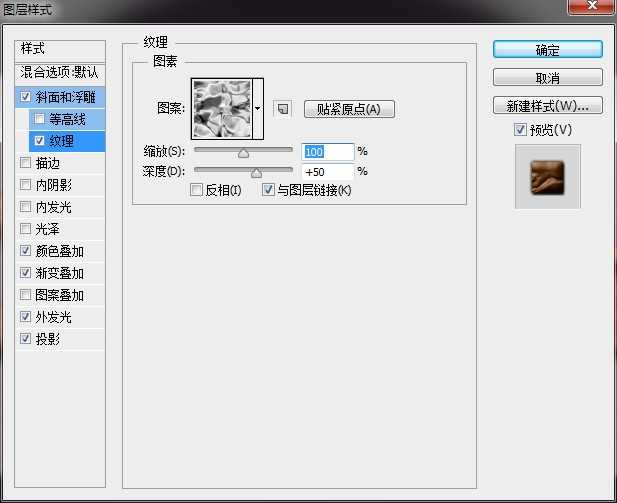
这一图案是Photoshop内置图案,如下方式可以找到。

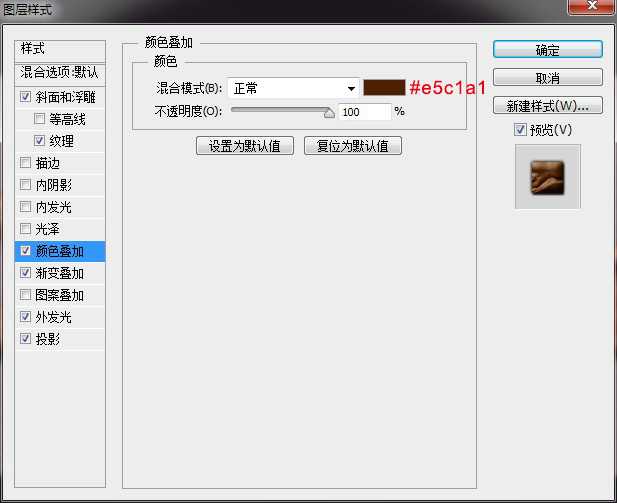
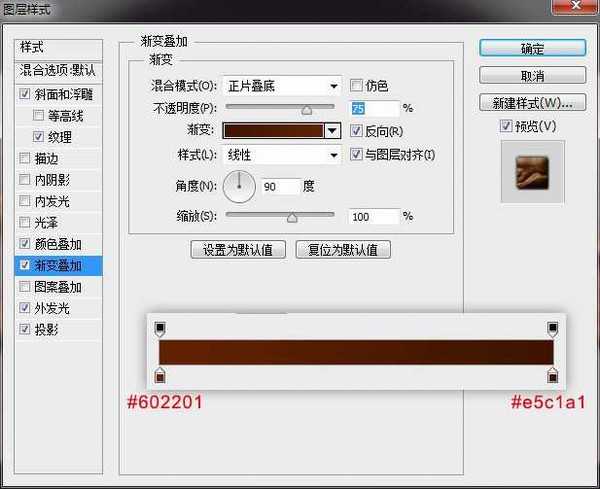
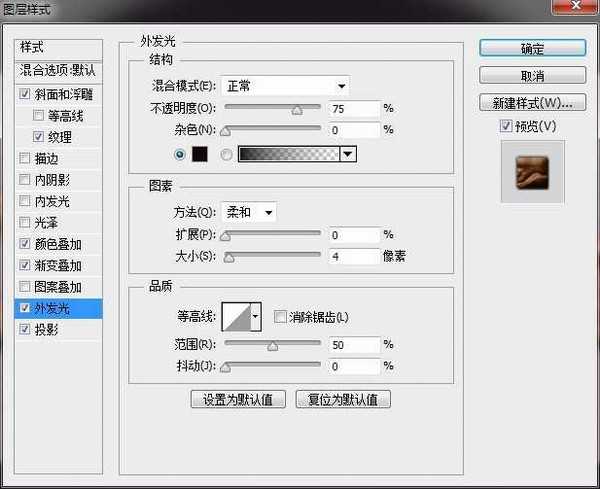
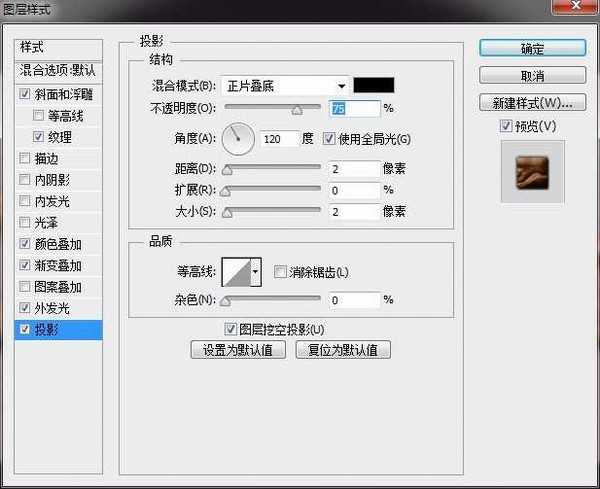
第7步:
用硬度为100%的画笔在新建的巧克力图层上绘制,直到你满意。
以上就是Photoshop制作逼真的巧克力饼干文字效果教程,希望能对大家有所帮助!