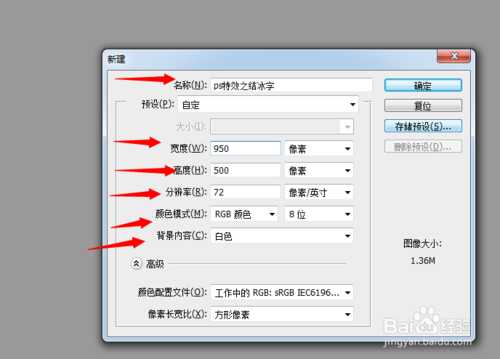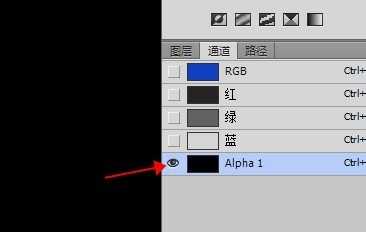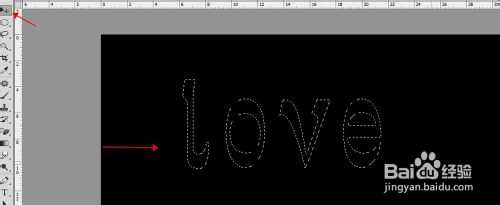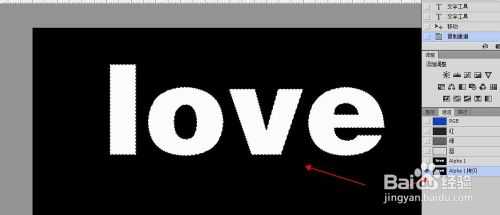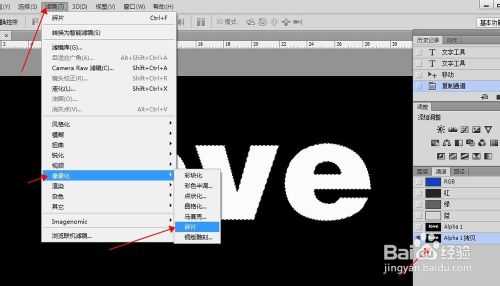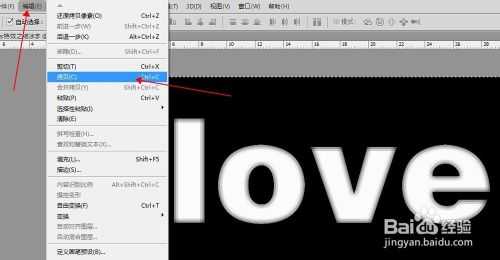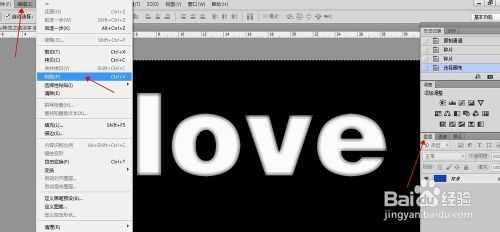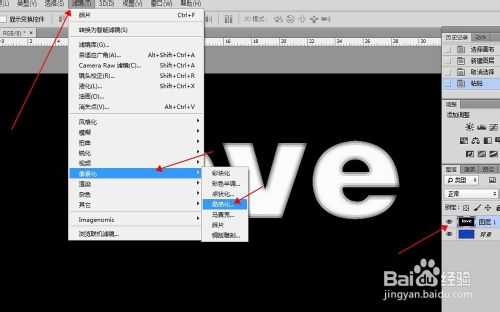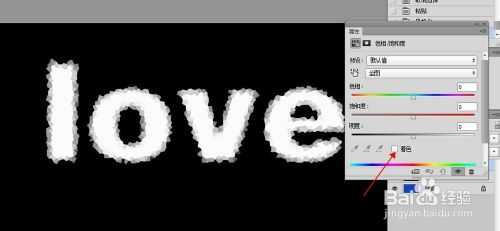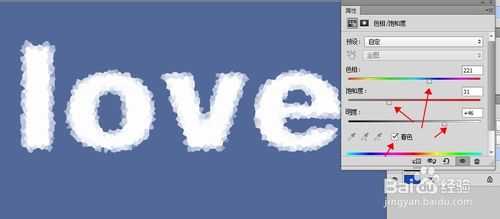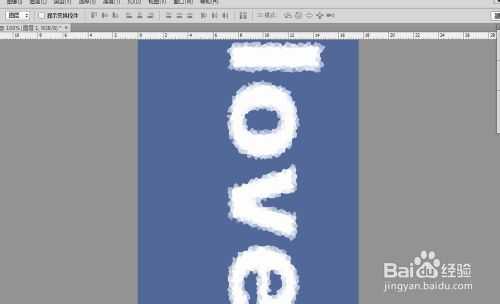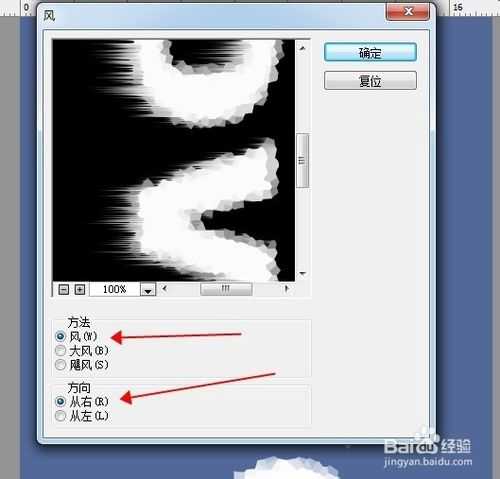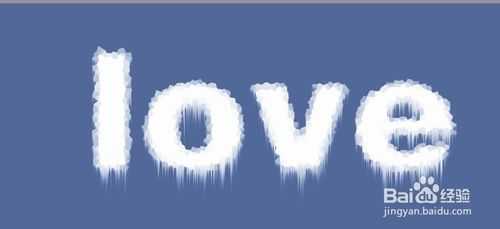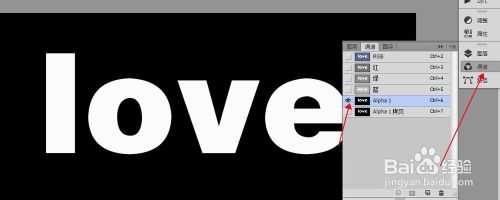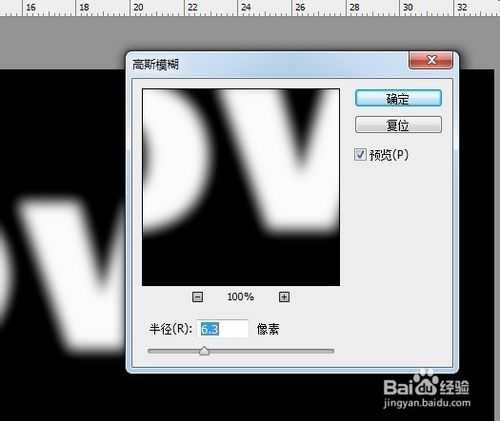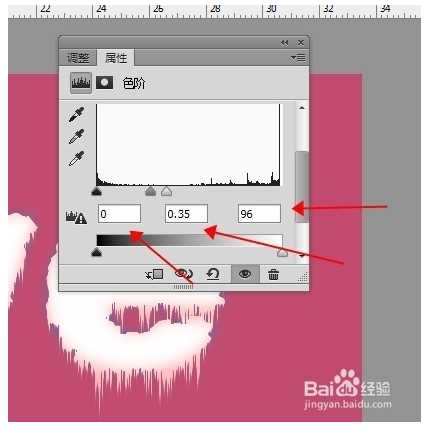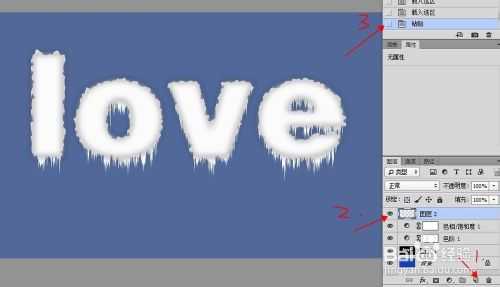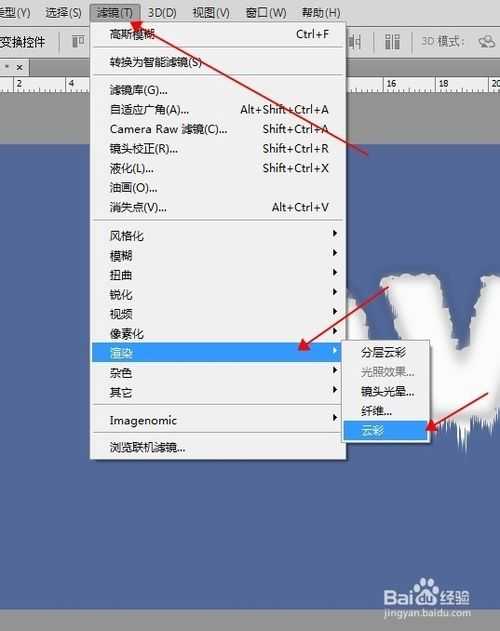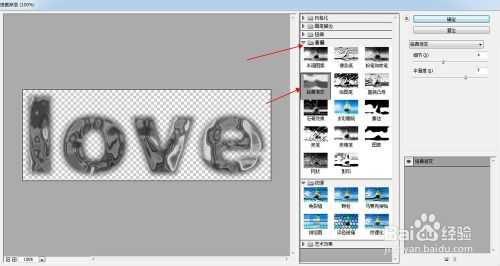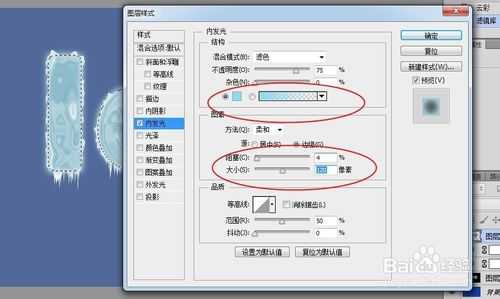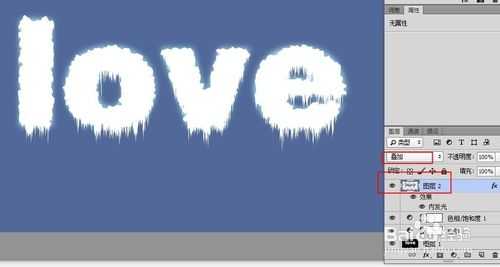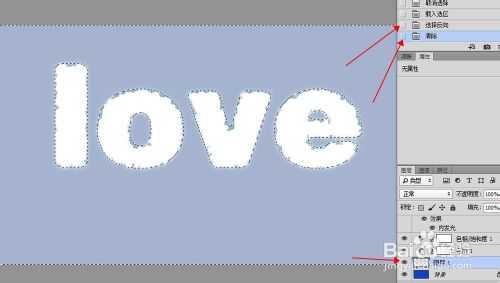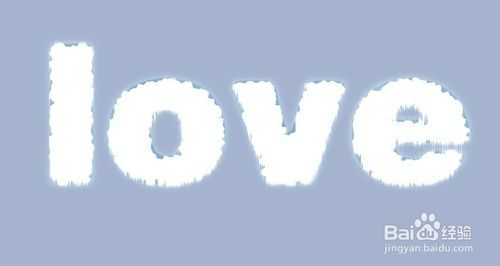ps超简单方法制作结冰字体
(编辑:jimmy 日期: 2025/1/12 浏览:2)
不知道大家有没有看过结冰,那个美,真是不能用言语来形容的。今天就为大家介绍ps制作结冰字体,制作方法很简单的,很适合新手来学习,大家一起来学习吧!
方法/步骤
双击Ps图标,打开Ps。新建一个文档,名称为“Ps特效之结冰字”,950*500px,颜色模式为RGB模式,背景内容白色。如下图所示。
把前景色调为蓝色,按Alt+Delete填充蓝色为背景。如下图所示。
进入通道,新建一个Alpha1通道。如下图所示。
按快捷键T,输入文字,LOVE,选择移动工具,把字向下移。如下图所示,
复制一个Alpha1通道。如下图所示。
执行:滤镜--像素化--碎片。如下图所示
编辑--拷贝
新建图层,复制--粘贴到图层
滤镜--像素化--晶格化,如下图所示。
点击色相、饱和度。如下图所示。
调整色相、饱和度,如下图所示。
图像--图像旋转--90度顺时针。
效果如下图所示。
滤镜--风格化--风,参数如下图所示。
图像--图像旋转--90度逆时针。效果如下图所示。
点通道--点Alpha1通道
滤镜--模糊-- 高斯模糊,参数如下图所示。
效果如下图所示。
调整色阶,参数如下图所示。
载入选区,新建图层,复制--粘贴到新图层。
把背景调为黑色。
执行滤镜--渲染--云彩命令,如下图所示
执行滤镜--滤镜库--素描--铭黄渐变命令,如下图所示。
双击图层2,对图层2来一个内发光,参数如下图所示。
图层2的混合模式改为叠加。如下图所示。
按住ctrl,点击图层2的缩览图,得到选区,然后选中图层1,ctrl+shif+i反选,delete删除。效果就更加明显了。
效果如下图所示。
END
以上就是ps超简单方法制作结冰字体教程,希望大家喜欢本教程!