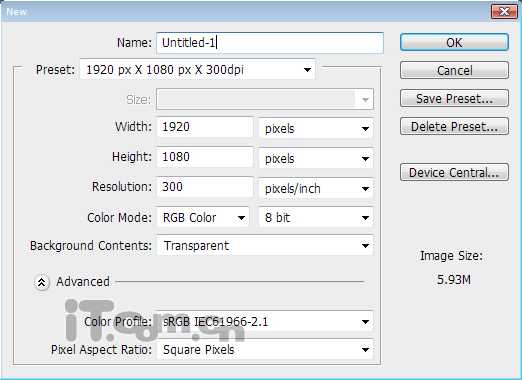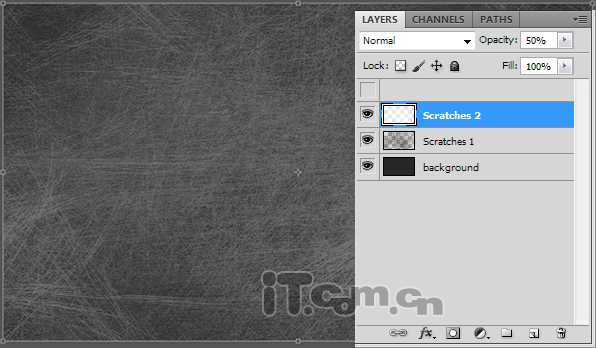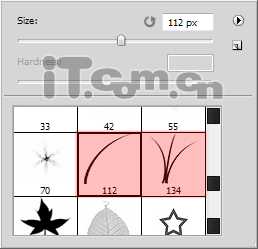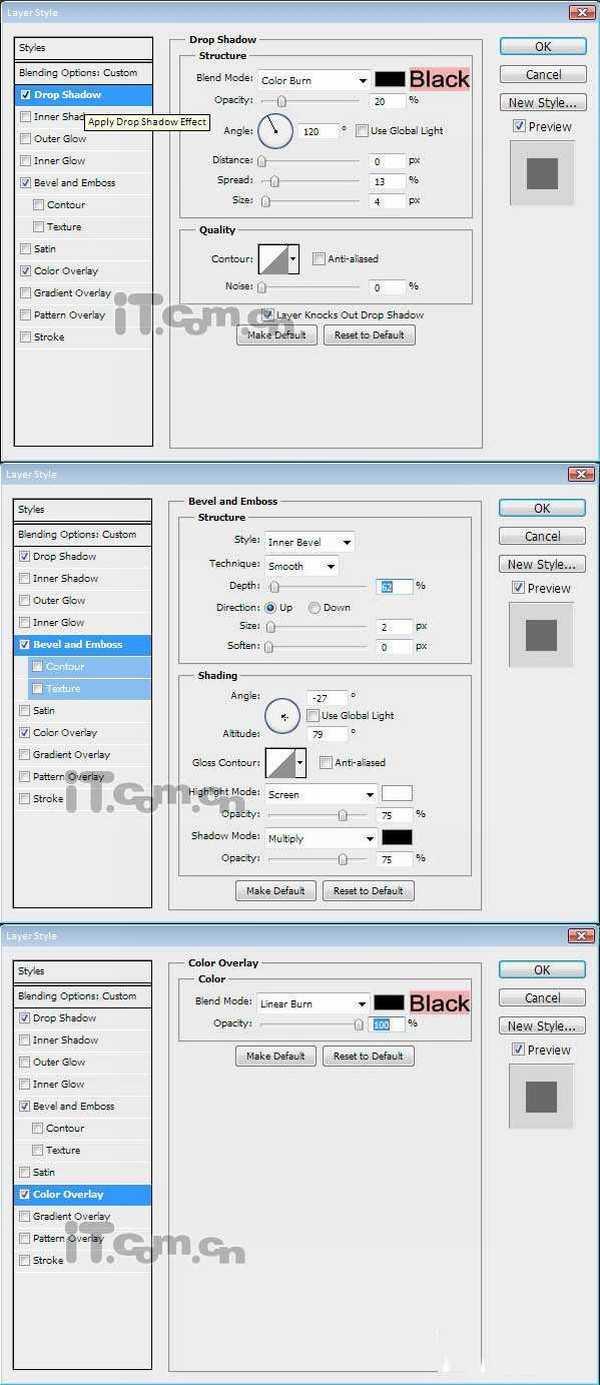Photoshop打造超酷超强质感金属霓光文字效果
(编辑:jimmy 日期: 2025/1/12 浏览:2)
本教程是向大家介绍如何利用Photoshop打造超酷超强质感金属霓光文字效果,制作出来的文字效果非常漂亮,教程介绍制作步骤非常详细,制作方法也不是很难,觉得挺实用,推荐过来与大家一起分享学习,希望大家喜欢,我们先来看看最终的效果图吧:
具体的制作步骤如下:
1、首先创建一个新的图片,我使用的尺寸是1920*1080,分辨率为300ppi,背景颜色为#272727,如图所示。
2、创建一个新图层,命名为"划痕1",然后单击下载划痕笔刷并载入到photoshop中(载入笔刷参考:Photoshop画笔专题),使用黑色的划痕笔刷在图片止涂抹。接下来按Ctrl+J复制一层重命名为"划痕2",设置这个图层的不透明度为50%,按下Ctrl+I进行反相,效果如图所示。
3、使用文字工具在图片的中间输入文字,如图所示。
4、接下来给文字图层混合以下的图层样式效果。
投影:混合模式"颜色加深"、不透明度"74%"、角度"120度"、距离0、扩展2、大小21
外发光:混合模式"滤色"、不透明度"16%"、白色、方法"柔和"、扩展4、大小250、范围50、抖动0
斜面和浮雕:样式"内斜面"、方法"平滑"、深度"205%"、大小5像素、软化0像素,角度120,高度30、光泽等高线"环形",高光模式"线性减淡(添加)",阴影模式"正片叠底"、不透明度100%
光泽:混合模式"叠加"、不透明度100%、角度19度、距离246像素、大小67像素,等高线环形、勾选"消除锯齿"
颜色叠加:混合模式"正常"、不透明度75%、#275057
渐变叠加:混合模式"正常"、不透明度100%、样式"线性"、角度90度、缩放93%、渐变颜色为#ffffff到#bfbfbf
效果如图所示。
5、下面我们添加金属的划痕。选择画笔工具主要使用"沙丘草"和"草"这两种笔刷,如图所示。
6、创建一个新图层命名为"金属划痕",设置图层的不透明度为50%,然后添加下面的图层样式。
投影:混合模式"颜色加深"、不透明度20%、角度120、距离0、扩展13、大小4
斜面和浮雕:样式"内斜面"、方法"平滑"、大小2,软化0,角度 -27、高度79、调光模式"滤色"、阴影模式"正片叠底",不透明度75%
颜色叠加:混合模式"线性加深"、不透明度100%
7、按着Ctrl键单击文字图层的缩略图载入其选区,然后使用沙丘草和草笔刷在选区中添加一些划痕,如图所示。
8、创建好金属划痕后,为以让整体更满意一点,我人要去除超出文字边界的划痕。如下图红色区域所示,使用橡皮擦工具清除这些部分的划痕。
上一页12 下一页 阅读全文