Photoshop制作逼真的漂亮的粉色气球六一字
(编辑:jimmy 日期: 2025/1/12 浏览:2)
气球字制作相对要繁琐一点,因为高光及暗部区域不是很规则,不能直接用图层样式来完成,需要用钢笔勾出每一个部分的轮廓,转为选区后填充相应的颜色。
最终效果

1、点这里下载PSD素材,解压后用PS打开。文字部分的轮廓及背景都有提供,如下图。
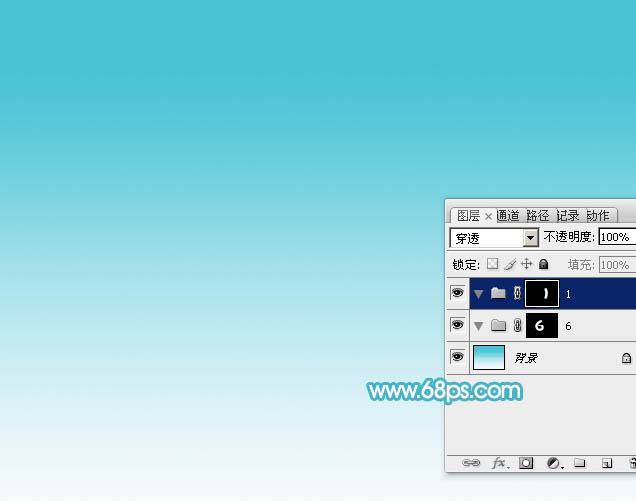
<图1>
2、先来制作“6”字,选择这个组,然后点击图层面板的新建按钮,新建一个图层。

<图2>
3、把前景颜色设置为淡紫色:#F5D0F0,然后按Alt + Delete键填充前景色,效果如下图。
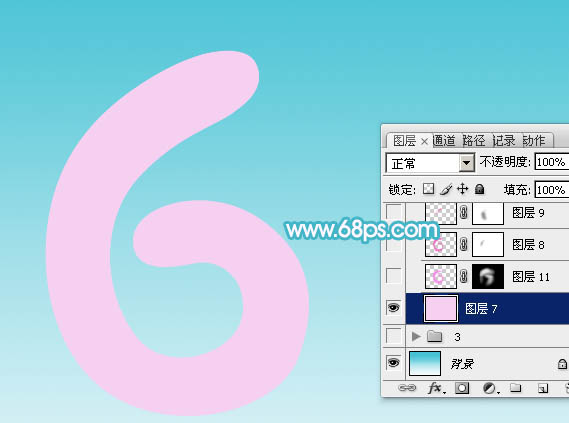
<图3>
4、现在来制作文字的暗部及高光,基本上用钢笔来完成。先用钢笔勾出外部边缘的暗部区域路径如下图。
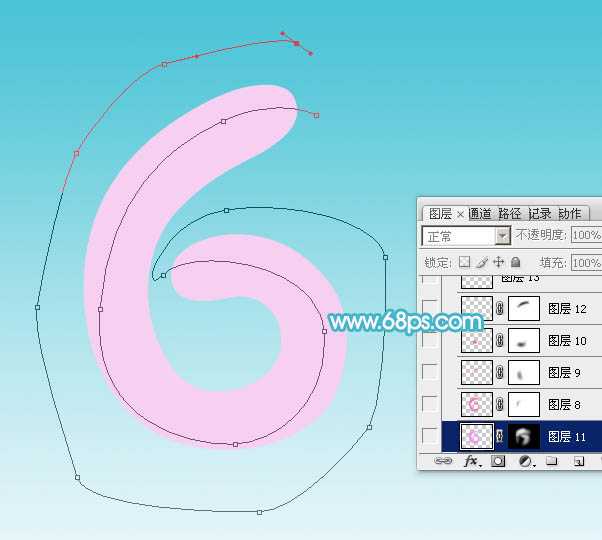
<图4>
5、新建一个图层,按Ctrl + 回车把路径转为选区,羽化12个像素后填充紫色:#F88AEB,取消选区后添加图层蒙版,用透明度较低的黑色画笔把边缘过渡涂抹自然。

<图5>
6、新建一个图层,同样用钢笔勾出边缘的暗部区域轮廓。
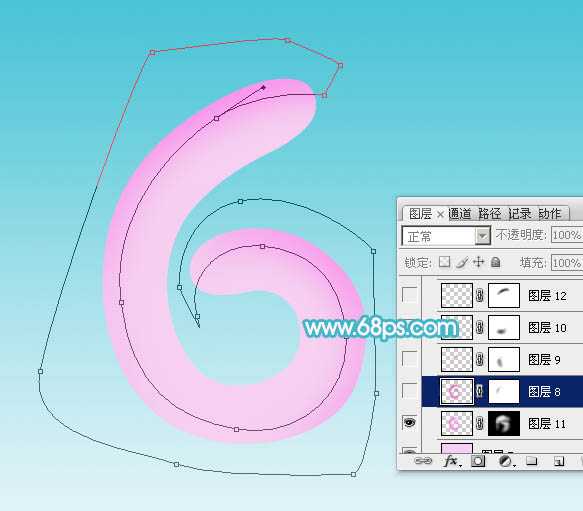
<图6>
7、按Ctrl + 回车把路径转为选区,羽化8个像素后填充暗紫色:#EE6EC3,取消选区后添加图层蒙版,用黑色画笔把过渡部分涂抹自然。

<图7>
8、新建一个图层,用钢笔勾出内侧上部的暗部选区,羽化8个像素后填充同上的暗紫色,取消选区后添加图层蒙版,用黑色画笔涂抹一下边缘部分,如图8,9。
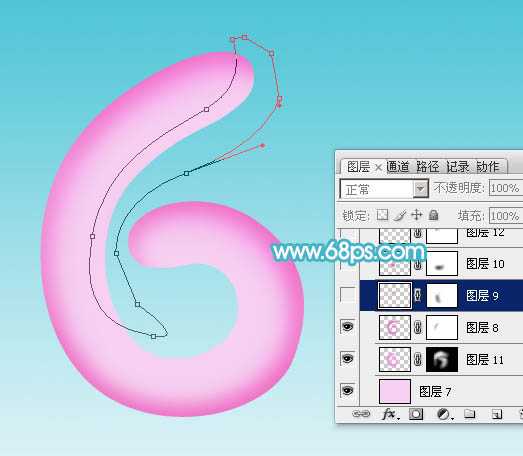
<图8>
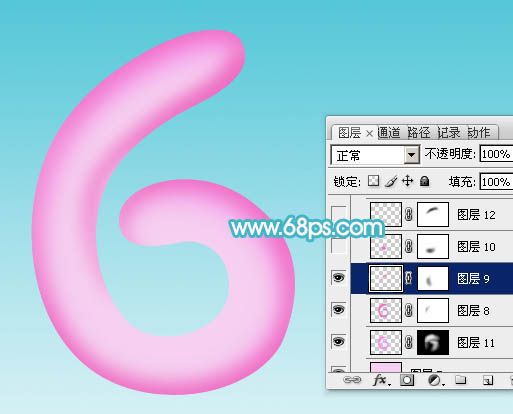
<图9>
9、新建一个图层,用钢笔勾出内侧底部的暗部选区,羽化8个像素后填充暗紫色,取消选区后用黑色画笔涂抹一下边缘部分。

<图10>
10、现在来制作中间的高光部分。新建一个图层,用钢笔勾出中间高光区域路径如图11,按Ctrl + 回车把路径转为选区,羽化4个像素后填充淡紫色:#FFFAFE,然后把图层不透明度改为:50%,局部可以添加图层蒙版,用黑色画笔涂抹一下过渡部分,过程如图11,12。

<图11>

<图12>
11、按住Ctrl键点击当前图层缩略图载入选区,选择菜单:选择 > 修改 > 收缩,数值为2,确定后按Ctrl + J 把选区部分的色块复制到新的图层,不透明度改为:100%,过程如图13,14。
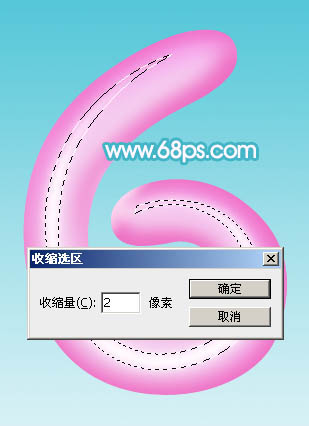
<图13>

<图14> 上一页12 下一页 阅读全文
最终效果

1、点这里下载PSD素材,解压后用PS打开。文字部分的轮廓及背景都有提供,如下图。
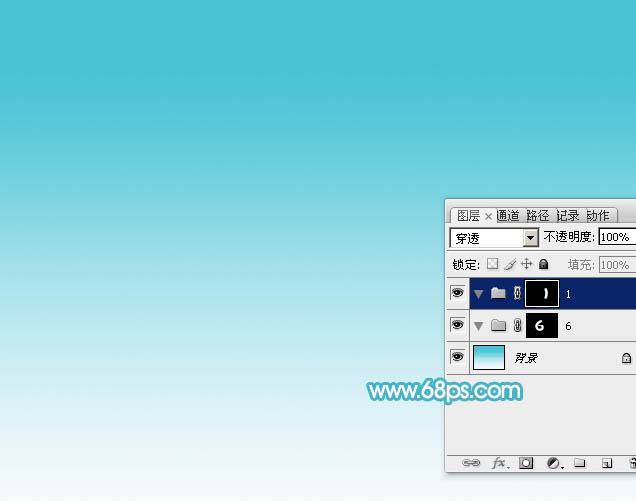
<图1>
2、先来制作“6”字,选择这个组,然后点击图层面板的新建按钮,新建一个图层。

<图2>
3、把前景颜色设置为淡紫色:#F5D0F0,然后按Alt + Delete键填充前景色,效果如下图。
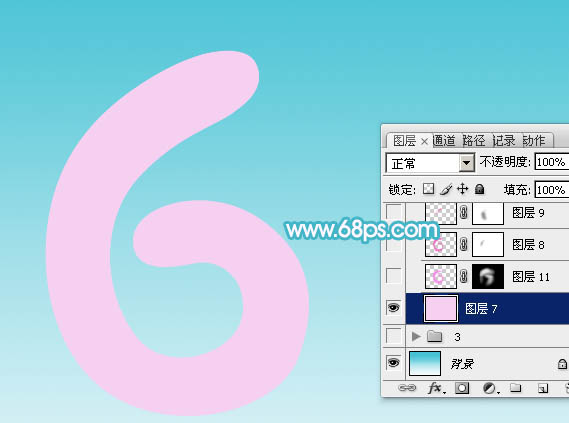
<图3>
4、现在来制作文字的暗部及高光,基本上用钢笔来完成。先用钢笔勾出外部边缘的暗部区域路径如下图。
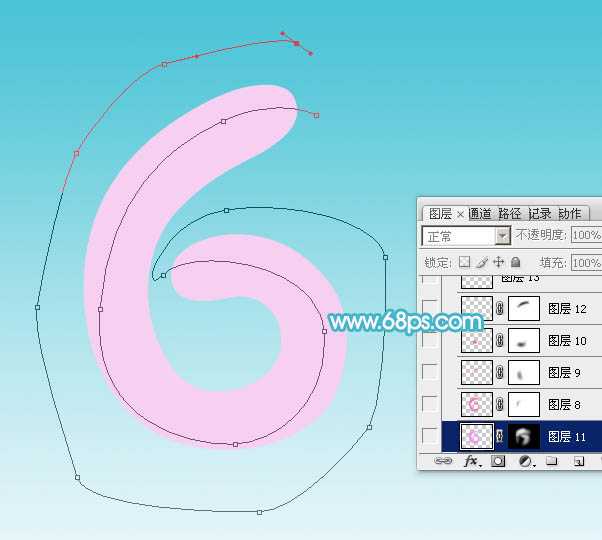
<图4>
5、新建一个图层,按Ctrl + 回车把路径转为选区,羽化12个像素后填充紫色:#F88AEB,取消选区后添加图层蒙版,用透明度较低的黑色画笔把边缘过渡涂抹自然。

<图5>
6、新建一个图层,同样用钢笔勾出边缘的暗部区域轮廓。
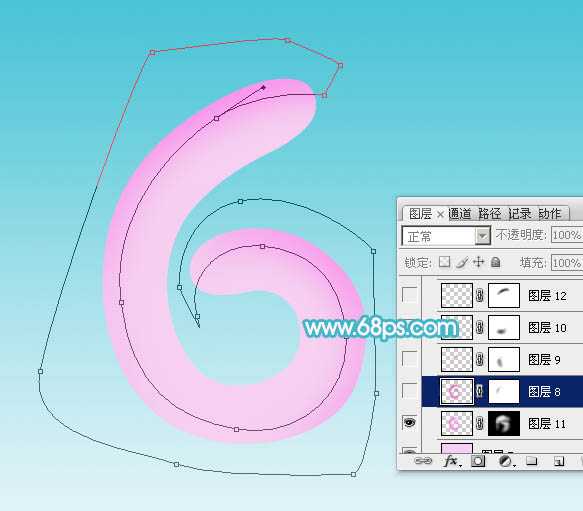
<图6>
7、按Ctrl + 回车把路径转为选区,羽化8个像素后填充暗紫色:#EE6EC3,取消选区后添加图层蒙版,用黑色画笔把过渡部分涂抹自然。

<图7>
8、新建一个图层,用钢笔勾出内侧上部的暗部选区,羽化8个像素后填充同上的暗紫色,取消选区后添加图层蒙版,用黑色画笔涂抹一下边缘部分,如图8,9。
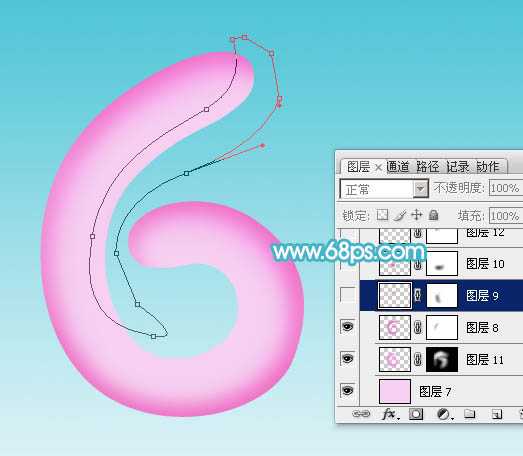
<图8>
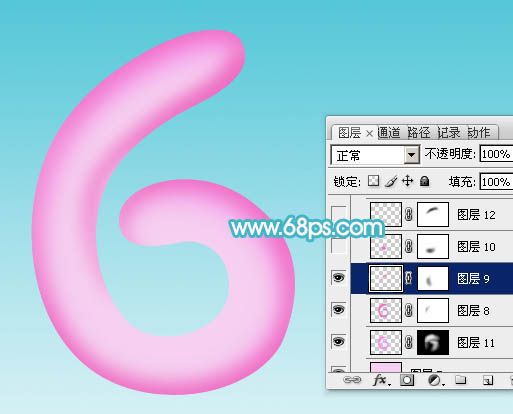
<图9>
9、新建一个图层,用钢笔勾出内侧底部的暗部选区,羽化8个像素后填充暗紫色,取消选区后用黑色画笔涂抹一下边缘部分。

<图10>
10、现在来制作中间的高光部分。新建一个图层,用钢笔勾出中间高光区域路径如图11,按Ctrl + 回车把路径转为选区,羽化4个像素后填充淡紫色:#FFFAFE,然后把图层不透明度改为:50%,局部可以添加图层蒙版,用黑色画笔涂抹一下过渡部分,过程如图11,12。

<图11>

<图12>
11、按住Ctrl键点击当前图层缩略图载入选区,选择菜单:选择 > 修改 > 收缩,数值为2,确定后按Ctrl + J 把选区部分的色块复制到新的图层,不透明度改为:100%,过程如图13,14。
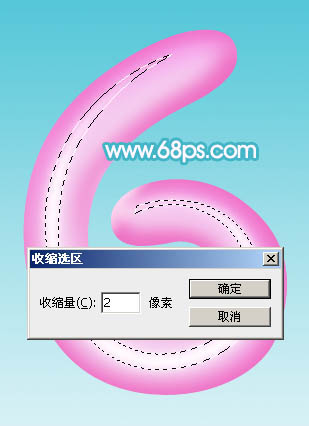
<图13>

<图14> 上一页12 下一页 阅读全文