ps利用画笔及描边路径制作漂亮的火花字
(编辑:jimmy 日期: 2025/1/12 浏览:2)
效果图非常漂亮,制作的方法也非常独特。过程:先打上喜欢的文字或图形,然后把轮廓转为路径,新建几个图层,分别用不同的笔刷描边路径做出发光的小颗粒及发光效果,后期再加强局部高光即可。
最终效果

1、新建大小自定的文档,在背景层上面新建一个图层,命名为“渐变”。设置前景色为#724242,背景色#3c1a1a,然后,创建一个径向渐变,从文档的中心拖到其中一个角落。
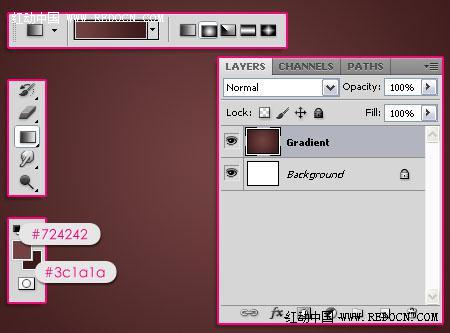
2、双击“渐变”层添加一个渐变叠加。更改混合模式为“叠加”,不透明度80% ,角度45度,缩放到150% 。然后,单击渐变对话框来创建它。
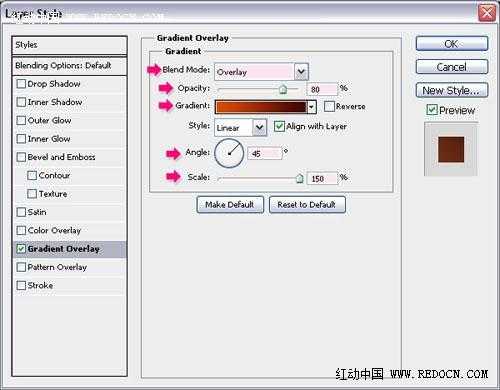
使用左侧颜色#DC4800和右侧颜色#430401来创建渐变。
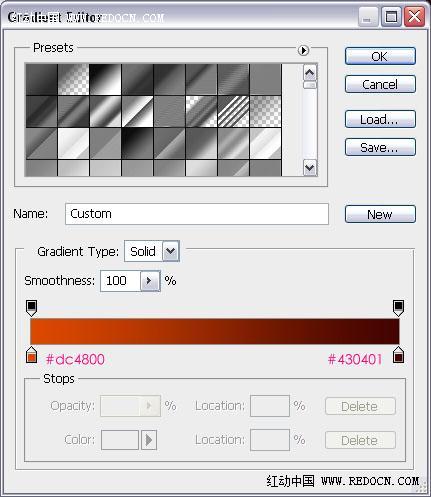

3、转到滤镜库>素描>水彩画纸,数值设置如图。
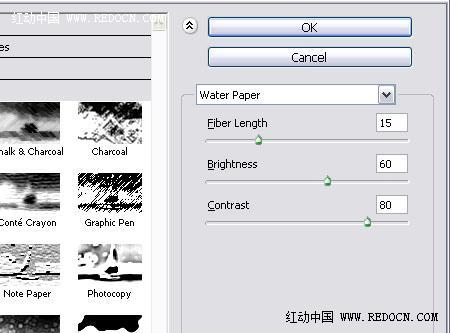
4、这将添加一些好看的火花到背景上。

5、新建黑色文字。使用粗形的字体,大小为500像素。

6、双击文字层,添加一个外发光。改变混合模式为“亮光”,颜色#a6dc6b,大小10,范围100%。
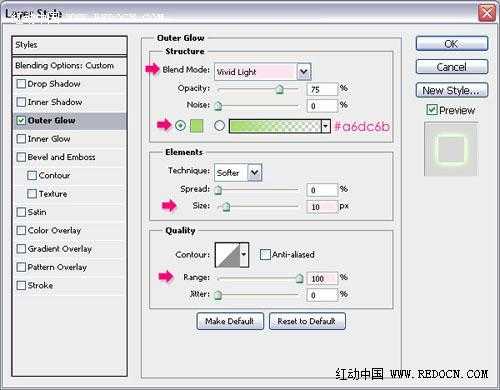
7、文字图层的填充值改为0%。这时文字会有一个非常微妙的光晕效果。

8、右键单击文字层,选择创建工作路径。
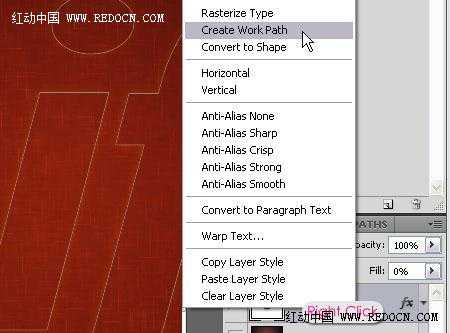
9、从网上下载钻石火花笔刷,并到你的画笔面板(窗口>画笔)加载它。做下一个步骤之前,请先选中这个笔刷效果。
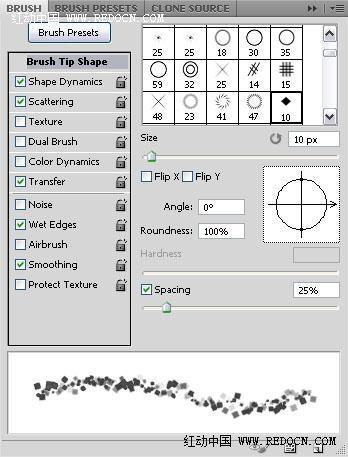
10、在所有图层上方新建一个图层,命名为“火花”。设置前景色为白色,并挑选直接选择工具。
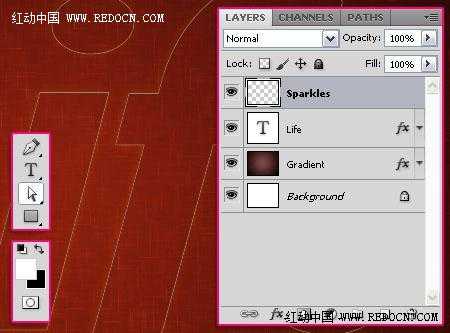
11、右键单击路径上,选择描边路径。
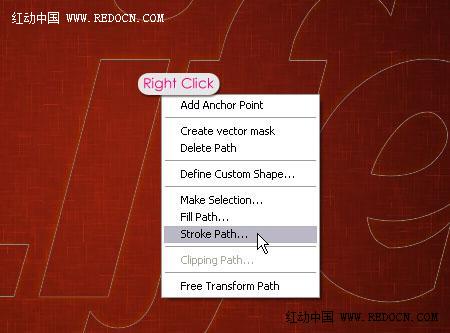
12、从工具下拉菜单选择画笔,并勾选模拟压力框。
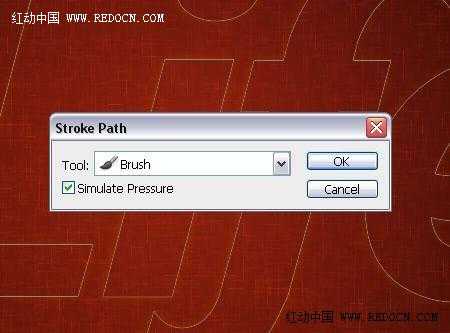
13、这将打造火花笔刷的文字路径,按Enter键摆脱路径。

14、双击“火花”图层应用内外发光的图层样式。外发光:改变混合模式为“颜色减淡”,颜色白色。
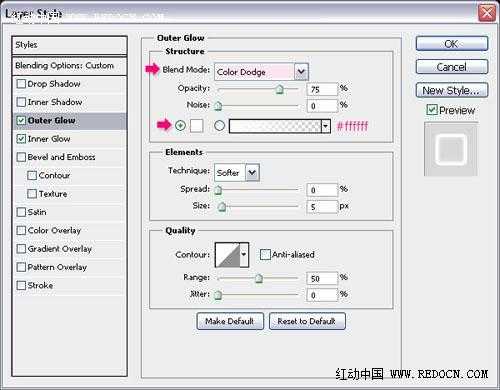
15、内发光:只改变颜色为#f4edd3。
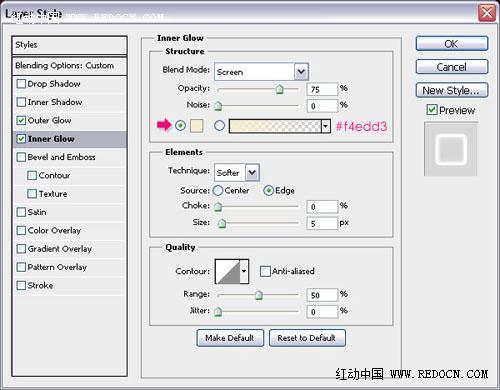
上一页12 下一页 阅读全文
最终效果

1、新建大小自定的文档,在背景层上面新建一个图层,命名为“渐变”。设置前景色为#724242,背景色#3c1a1a,然后,创建一个径向渐变,从文档的中心拖到其中一个角落。
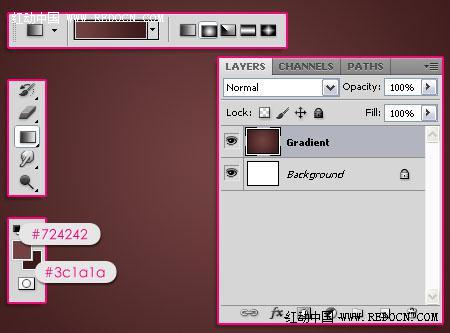
2、双击“渐变”层添加一个渐变叠加。更改混合模式为“叠加”,不透明度80% ,角度45度,缩放到150% 。然后,单击渐变对话框来创建它。
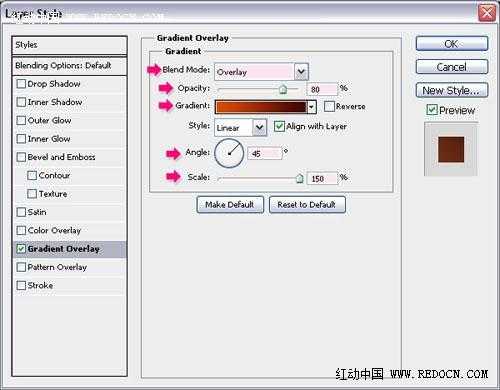
使用左侧颜色#DC4800和右侧颜色#430401来创建渐变。
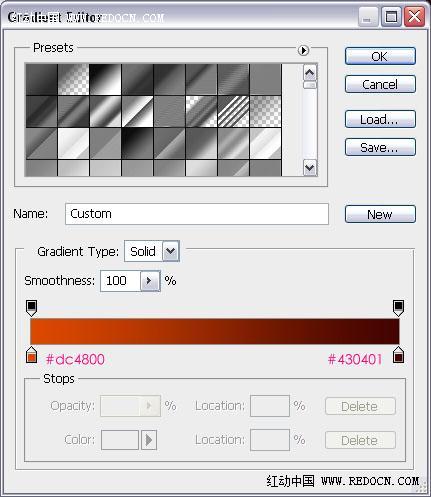

3、转到滤镜库>素描>水彩画纸,数值设置如图。
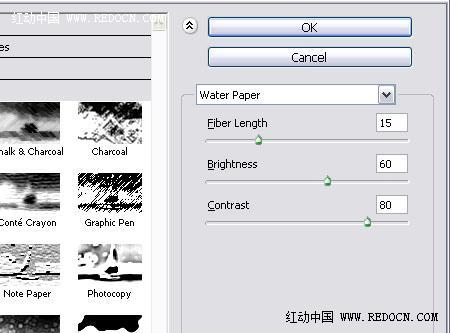
4、这将添加一些好看的火花到背景上。

5、新建黑色文字。使用粗形的字体,大小为500像素。

6、双击文字层,添加一个外发光。改变混合模式为“亮光”,颜色#a6dc6b,大小10,范围100%。
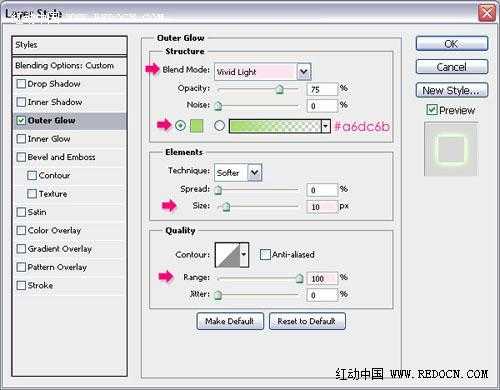
7、文字图层的填充值改为0%。这时文字会有一个非常微妙的光晕效果。

8、右键单击文字层,选择创建工作路径。
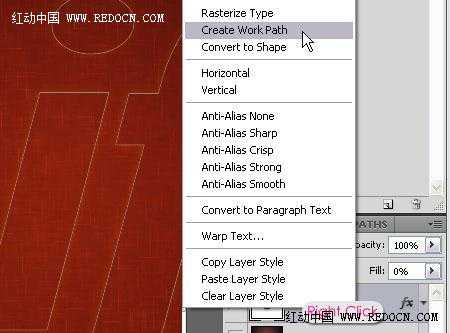
9、从网上下载钻石火花笔刷,并到你的画笔面板(窗口>画笔)加载它。做下一个步骤之前,请先选中这个笔刷效果。
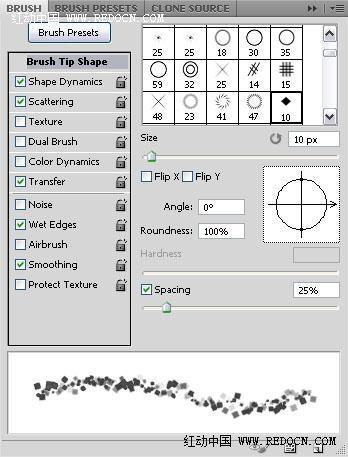
10、在所有图层上方新建一个图层,命名为“火花”。设置前景色为白色,并挑选直接选择工具。
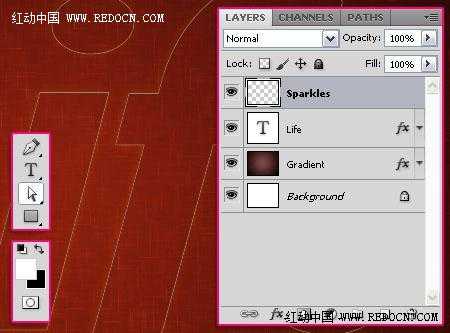
11、右键单击路径上,选择描边路径。
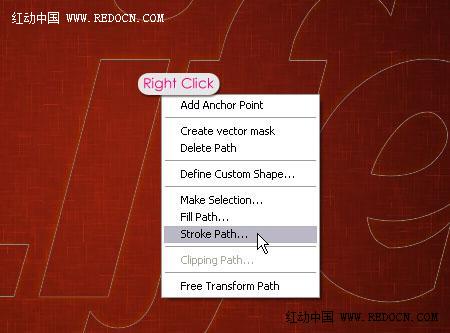
12、从工具下拉菜单选择画笔,并勾选模拟压力框。
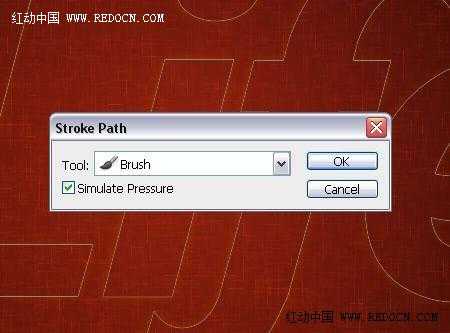
13、这将打造火花笔刷的文字路径,按Enter键摆脱路径。

14、双击“火花”图层应用内外发光的图层样式。外发光:改变混合模式为“颜色减淡”,颜色白色。
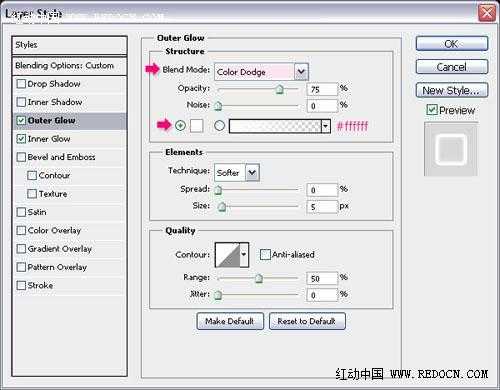
15、内发光:只改变颜色为#f4edd3。
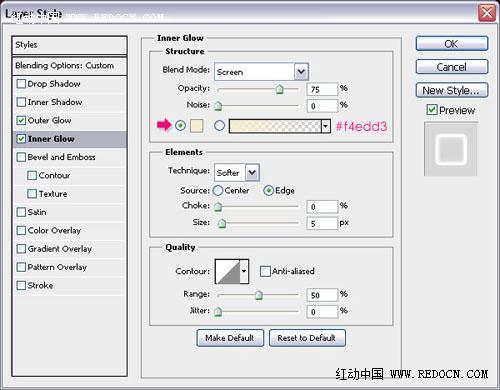
上一页12 下一页 阅读全文