ps制作超酷侵蚀黄金凹凸字体
(编辑:jimmy 日期: 2025/1/12 浏览:2)
本教程难度适中,初学者学习可能稍有吃力(学习之前要对通道有一定的了解),但还是希望大家能耐心学习下,不会的也可以给我发消息。 
具体的制作步骤如下:
1.创建一个先进的侵蚀效应在Photoshop中,大小800*800px
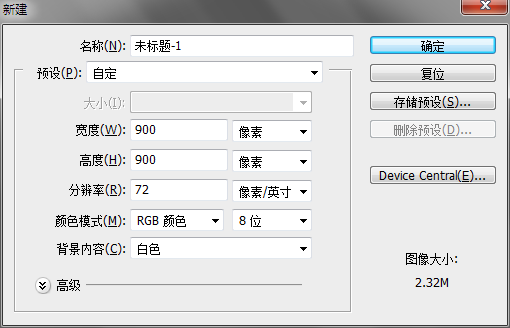
2. 选择文字工具然后键入数字"5"。在这里我使用Arial黑色,大小500 pt。
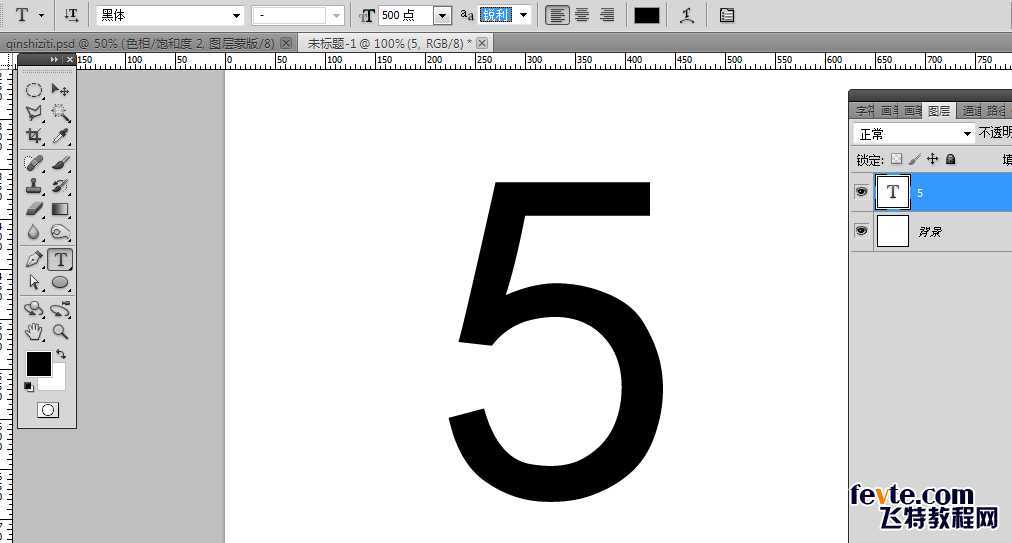
3. 选择移动工具(V),然后单击图层"5"和移位/点击选择背景层。当您选择超过两层,对齐按钮是活跃在选项栏。现在单击对齐垂直中心和对齐水平中心选项栏上的按钮。
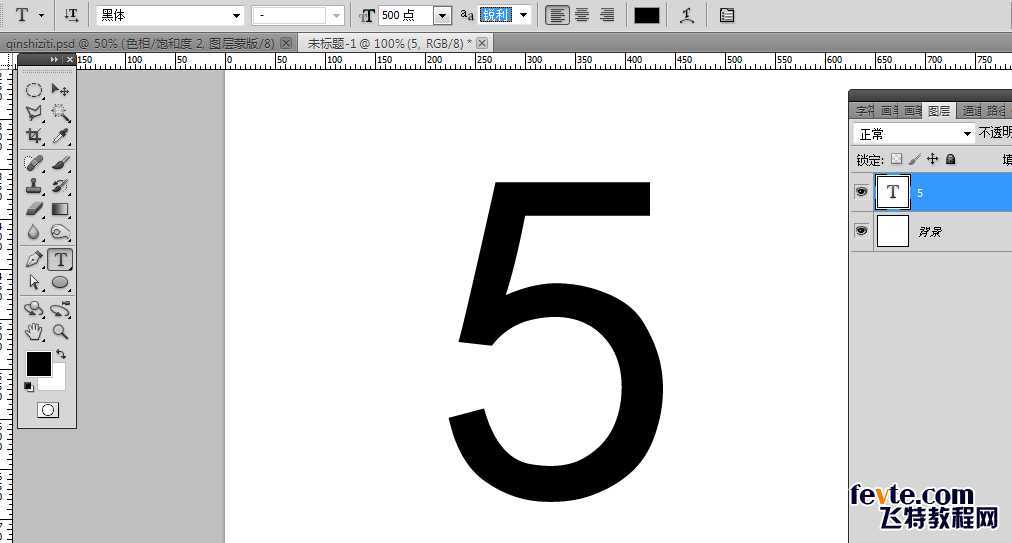
4.现在按"D"然后"X"。 创建一个新的空白层高于"5"层。重命名这层"侵蚀5"和按下Alt +退格键填充白色。我们将创建侵蚀变形背景这一层的帮助下灯光效果。但产生一个有效的结果灯光效果过滤器需要一个凹凸贴图。下一步我们将创建,凹凸贴图在一个alpha通道。
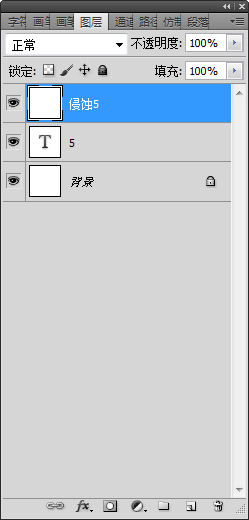
5. 点击通道面板,然后创建一个新的阿尔法通道通过点击创建新频道按钮(第三个按钮从左)低于通道面板。阿尔法通道用于存储信息或简单地选择透明度
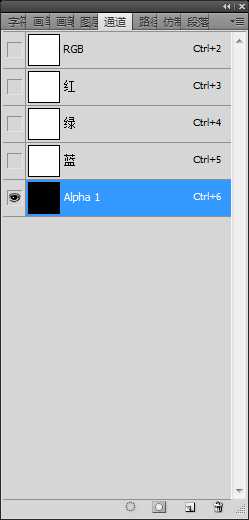
6. 凹凸贴图基本上是一个灰度图像,白色是身高和黑色是深度和50%灰色是中性的,即。,既不高也不深。目标新创建的alpha通道通过点击它,选择滤镜-渲染-云彩/分层云彩。生成一个随机的云模式,介于当前前景色和背景色,应用云过滤几次,直到得到一个均匀分布的灰值。重命名为"云"的alpha通道
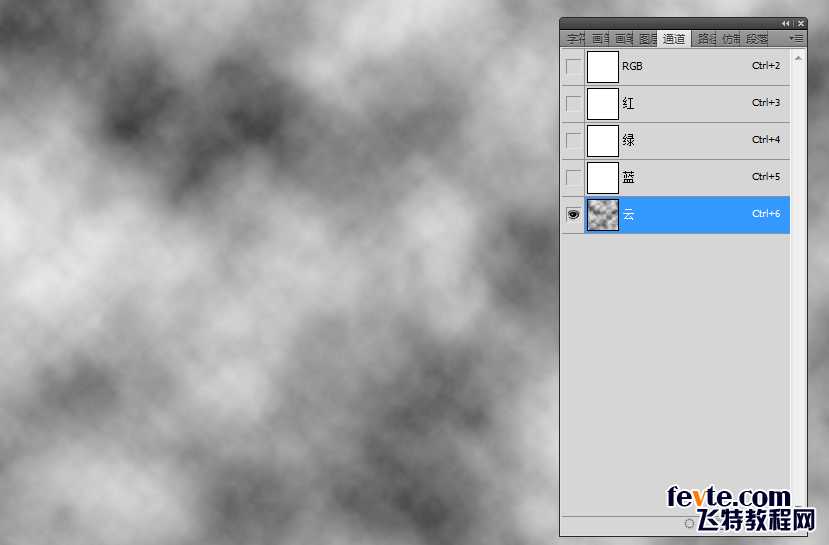
7应用滤镜>渲染>云彩效果。这将增加更多的深度和对比现有的云模式。
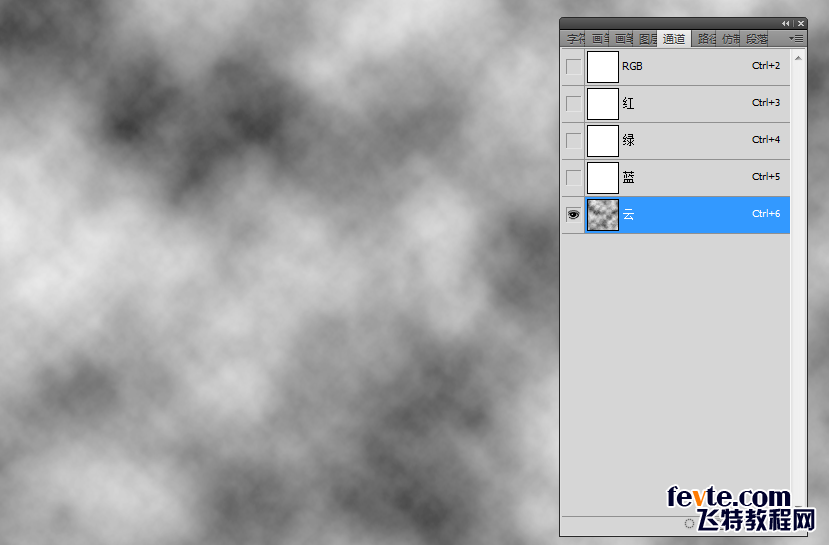
8. 申请了几次,直到满意模式。重命名alpha通道"侵蚀凹凸贴图"。现在为我们的侵蚀表面凹凸贴图是准备好了
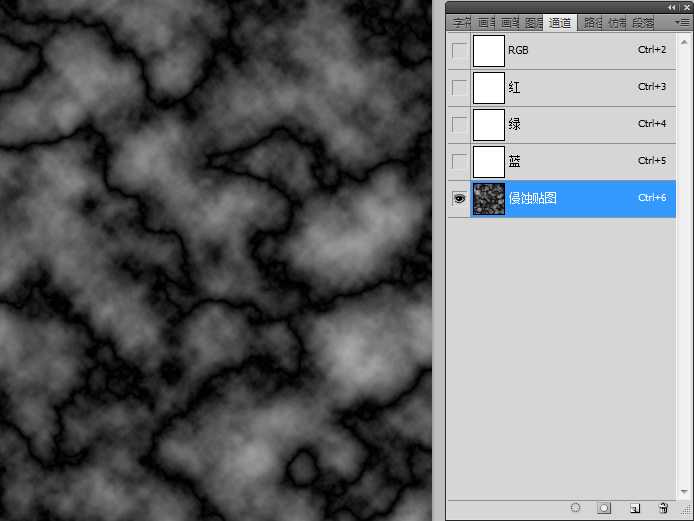
9. 回到图层面板和ctrl在"5"层加载文本作为一个选择
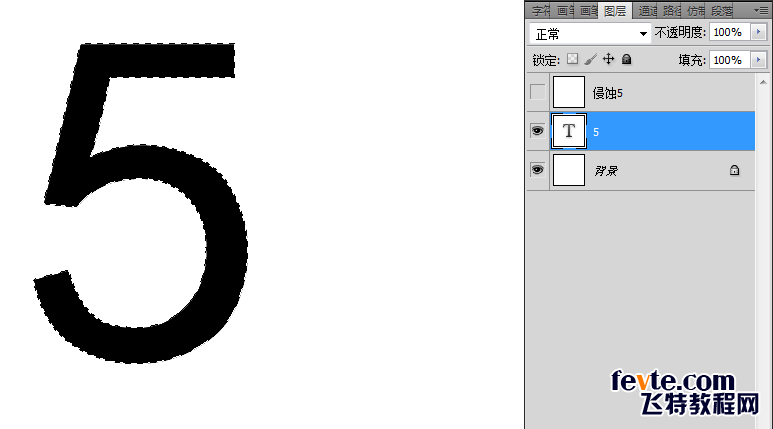
10. 回到通道面板和目标"侵蚀凹凸贴图"alpha通道。然后选择>修改>羽化。 使用3像素的羽化半径值。. 从编辑>填充>确定。填补两次(共3次)与相同的设置。然后取消选定按Ctrl + D或选择>取消选择
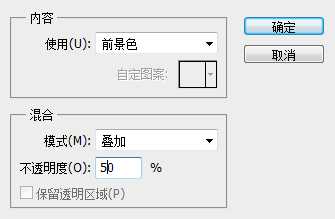
11.在"5"ctrl层加载文本作为一个选择。然后选择画笔工具(按B)和黑色的颜色。在选项栏点击笔刷预设,选择一个软刷。然后改变混合模式为叠加。改变笔刷的透明度为50%,并开始绘画在选择。油漆在黑暗的地区具体裂缝或侵蚀面积来提高他们。然后改变刷油漆颜色为白色,白色区域,使它们看起来更坚固。重复这个过程,直到你满意侵蚀看起来。慢慢建立所需的外观油漆一次又一次。由于覆盖选择模式在选择白色区域将变得更白和黑色或深色区域将变得黑暗。这个过程将帮助我们定义了文本的侵蚀
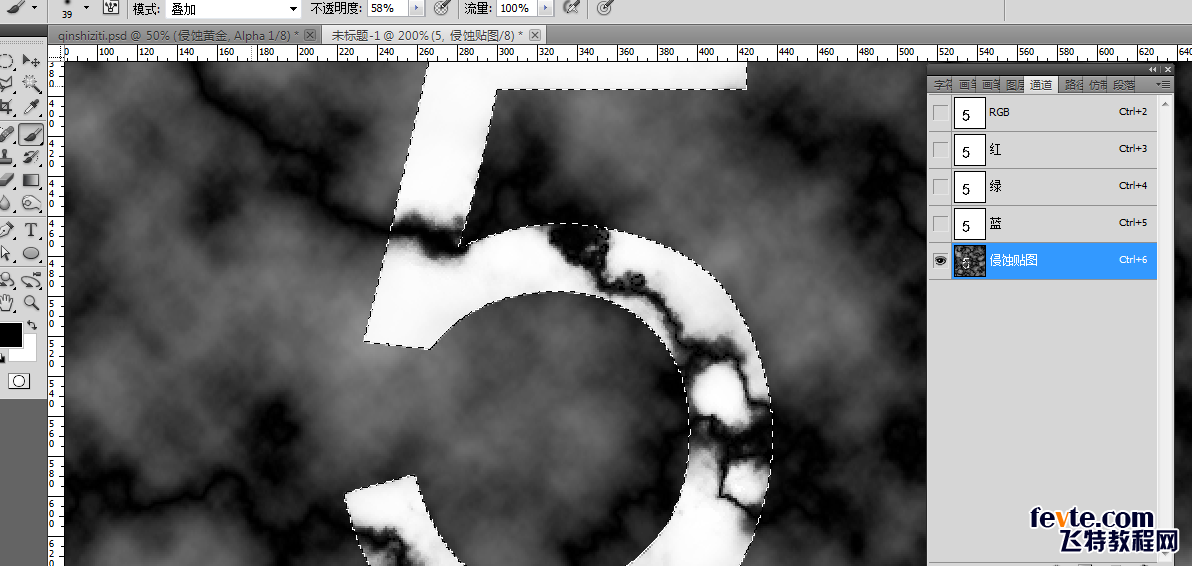
12. 取消选定和检查有一个细分离线只是在边缘的文本。这将增加更多的细节边缘之后。油漆还是以50%软白刷。但这一次漆外的"5"通过重叠边缘的"5"和一个小区域之外,为在这个剔除收尾工作状态我们将漆黑色刷(硬,不透明度50%)在正常模式在一些地区,给这些地区的一个更坚实的侵蚀看起来
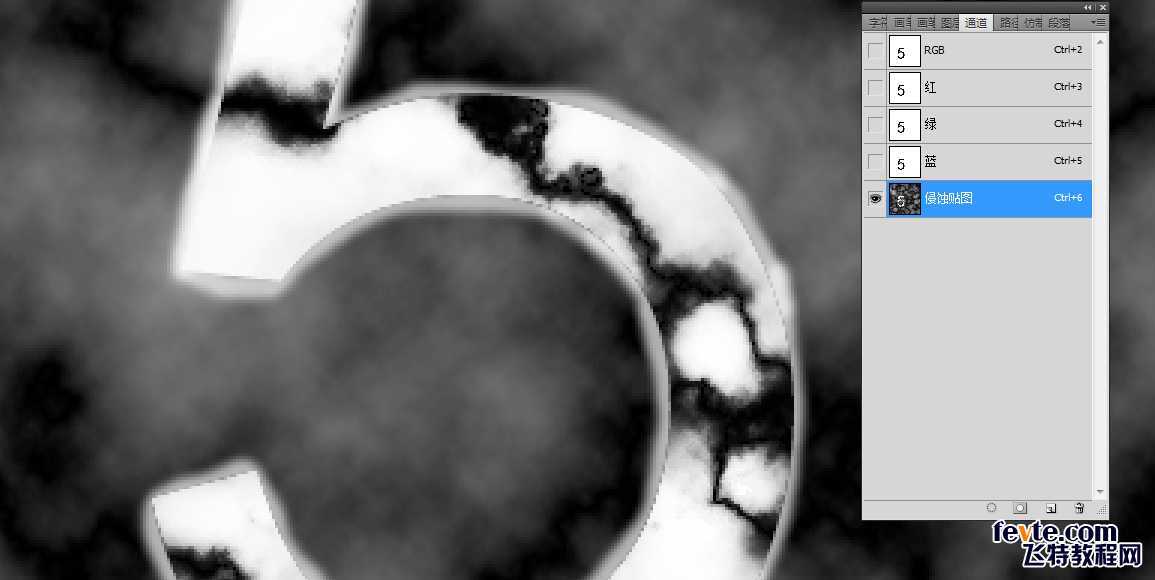

13.回到图层面板和目标"5"层。然后滤镜>渲染>光照效果,灯光效果 照明效果过滤器创建各种灯光效果的图像(RGB唯一的)。您还可以使用纹理灰度文件(称为凹凸贴图)产生影响并保存3 d像你自己的风格,用在其他图像

14.CTRL +单击"5"层负载作为一个选择。目标"侵蚀5"图层,然后选择>修改>从扩大。使用一个值为5的像素。
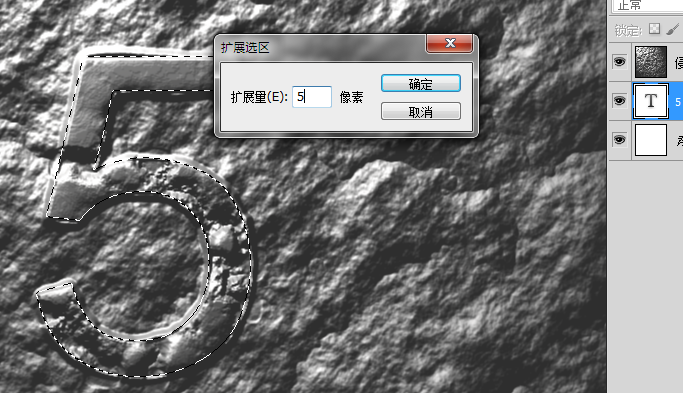
15.现在的选择仍活跃在"侵蚀5"层,按Ctrl + J或层>通过拷贝的图层复制"5"只在一个单独的层。重命名这个新的层为"侵蚀黄金"。

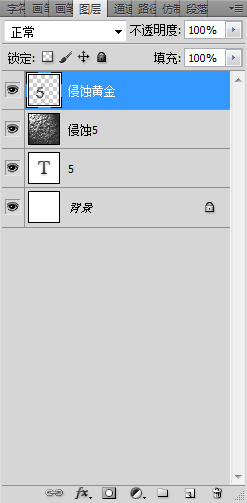
16.Ctrl单击"侵蚀黄金"层负载,"5"作为一个选择。然后点击添加图层蒙板图标图层面板下面创建一个图层蒙版,选择的基础上去通道面板和目标"侵蚀凹凸贴图"通道。然后选择魔术棒工具(W)从工具面板。现在按一下黑暗侵蚀地区的魔棒工具选择他们所有。按Shift和点击魔术棒工具添加到选择
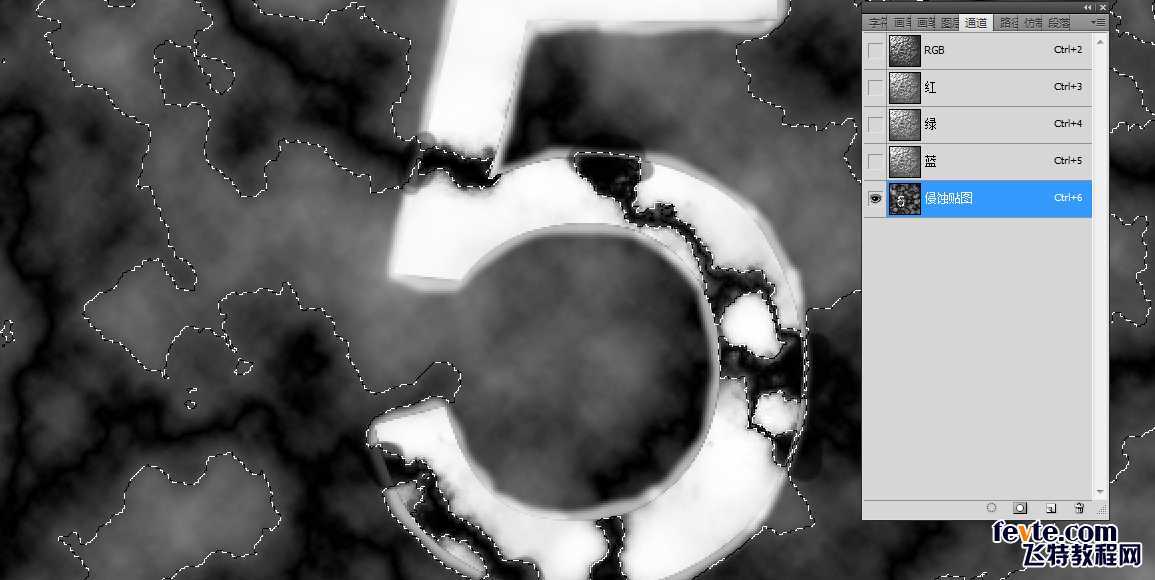
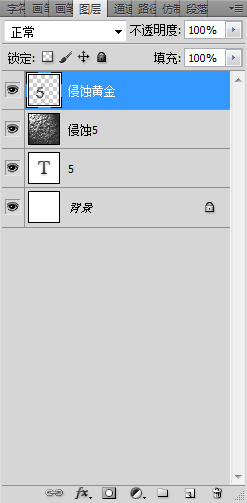
17.与选择仍然主动回到图层面板,点击缩略图的面具"侵蚀黄金"层目标。然后确保你的前景颜色和黑色是填补选择黑色。复制"侵蚀黄金"层。然后拖动和位置新复制图层低于"侵蚀黄金"层。重命名它"侵蚀基地"。
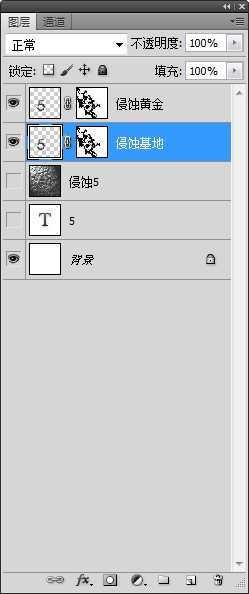
18.右键单击缩略图的面具"侵蚀金地"层,并选择删除图层蒙板,复制"侵蚀金地"层,并将其重新命名为"侵蚀金面"。然后按Shift +右箭头和Shift +向下箭头一旦从键盘。我们是抵消"侵蚀金面"层模拟3 d外观"侵蚀黄金"层。
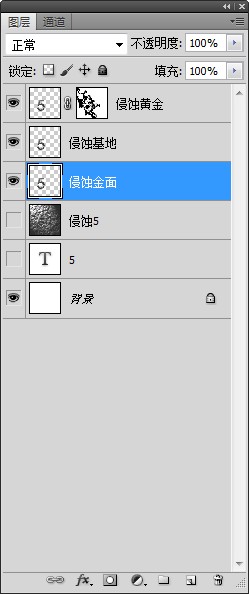
23.双击"侵蚀金面"层,打开图层样式窗口。让我们创建一个渐变叠加来定义阴影看旁边的"5"。这将给它一个更多的3 d外观

24 接下来,我们将创建一个曲线调整层顶部的"侵蚀黄金"层。这个曲线调整图层将帮助我们控制突出和影子的上表面的"5"。第一个目标和Ctrl +单击面具缩略图的"侵蚀黄金"层来选择它。我们将使用此选择创建的面具曲线调整图层。这个曲线调整图层将控制的外观上表面的"5"只,而不是侵蚀地区。对侵蚀地区以后,我们将创建另一个曲线调整层。
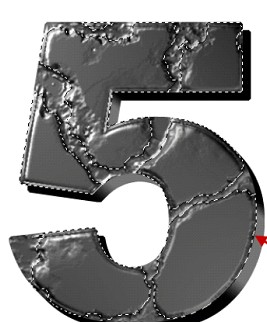
25.与"侵蚀黄金"层仍然活跃,创建一个新的曲线调整图层,单击创建新的填充或调整图层按钮(左四)图层面板下面。
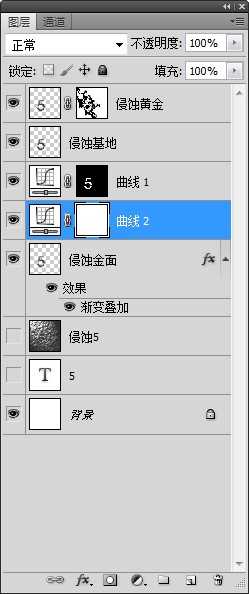
26.双击"曲线1"文本的曲线调整图层,并将其重新命名为"顶面曲线"。 它的时间来创造黄金颜色的上表面(不包括侵蚀区域)。Ctrl +单击面具缩略图的"顶面曲线调整图层,选择它。然后创建一个新的色相/饱和度调整图层之上的"顶面曲线调整图层,命名为"顶面金牌"

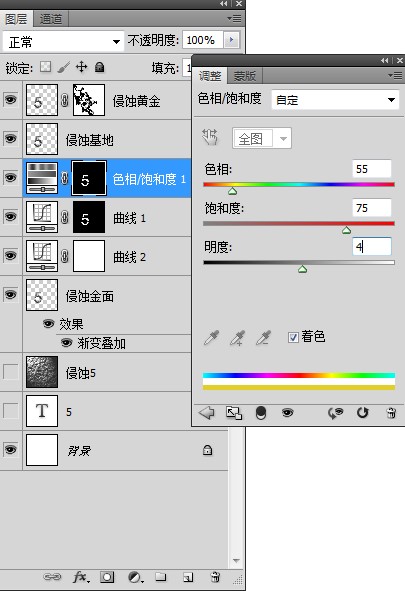
27.接下来,我们将创建的外观表面侵蚀。遵循同样的步骤,我们将创建两个更多的调整层的侵蚀地区。但是第一次Ctrl +单击图层缩略图的"侵蚀金地"层来选择它。我们将使用此选择作为面膜为新曲线调整图层。与选择仍然活跃,创建一个新的曲线调整图层的名称"侵蚀表面曲线"上的"侵蚀金地"层
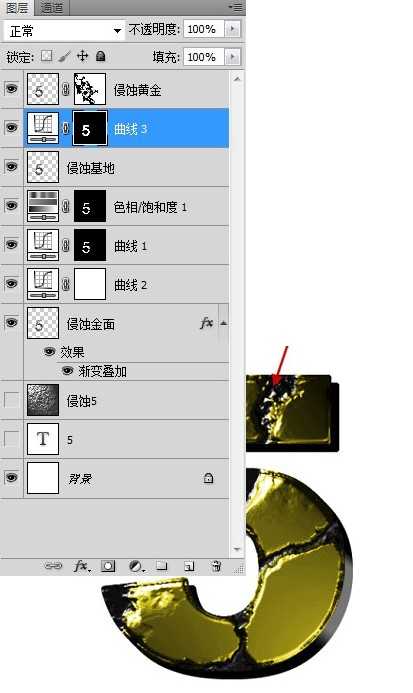
28.接下来,我们将创建黄金颜色的侵蚀面。所以我们将创建另一个色相/饱和度调整图层上的"侵蚀表面曲线"层。但这个过程创造这个新的面具色相/饱和度调整图层有点不同。我们必须使用两个不同的选择从两个不同的层次,这面具。首先我们Ctrl +单击以选中"侵蚀金地"层。然后使用Ctrl + Shift +单击以选中"侵蚀金地侧"层也。通过Ctrl + Shift方法您可以添加到现有的选择或简单地组合选择。所以使用这个联合的面具,创建一个新的色相/饱和度调整图层的名称"侵蚀面金牌"上的"侵蚀表面曲线"调整图层。
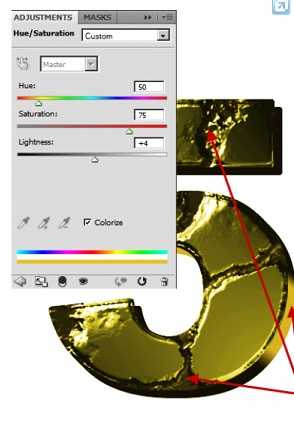

29.主要的侵蚀金文字效果完成。接下来,我们创建一个简单的石头背景图层样式。目标"背景"层,并创建一个新填充调整图层(纯色)在其上
这里我提供了一些纹理素材大家可以下载,在加上一些光束,自己可以调自己喜欢的效果。直到满意,有哪一步不明白的童鞋们请追加我,收到必回。希望我得分享对你们有所帮助。

具体的制作步骤如下:
1.创建一个先进的侵蚀效应在Photoshop中,大小800*800px
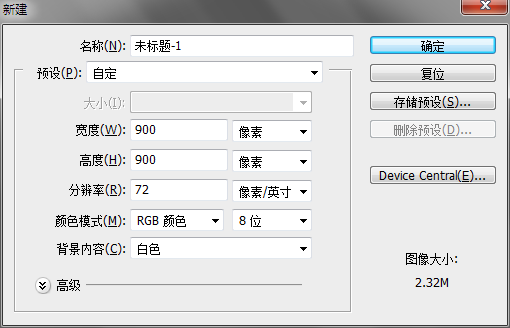
2. 选择文字工具然后键入数字"5"。在这里我使用Arial黑色,大小500 pt。
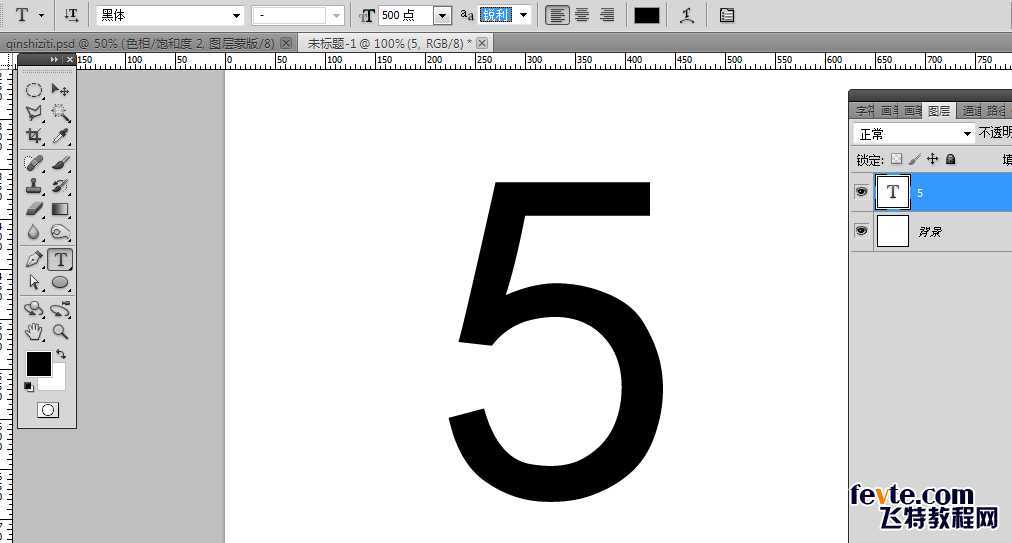
3. 选择移动工具(V),然后单击图层"5"和移位/点击选择背景层。当您选择超过两层,对齐按钮是活跃在选项栏。现在单击对齐垂直中心和对齐水平中心选项栏上的按钮。
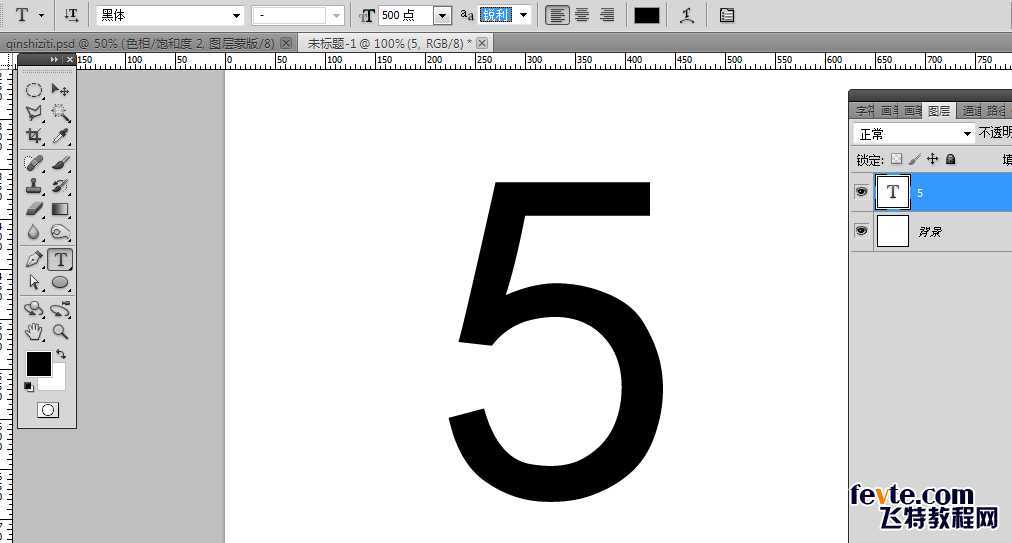
4.现在按"D"然后"X"。 创建一个新的空白层高于"5"层。重命名这层"侵蚀5"和按下Alt +退格键填充白色。我们将创建侵蚀变形背景这一层的帮助下灯光效果。但产生一个有效的结果灯光效果过滤器需要一个凹凸贴图。下一步我们将创建,凹凸贴图在一个alpha通道。
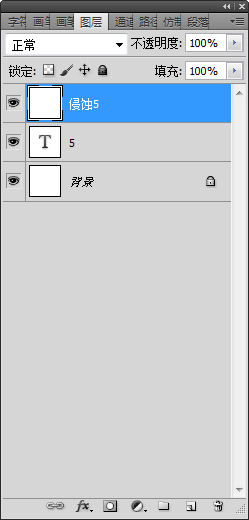
5. 点击通道面板,然后创建一个新的阿尔法通道通过点击创建新频道按钮(第三个按钮从左)低于通道面板。阿尔法通道用于存储信息或简单地选择透明度
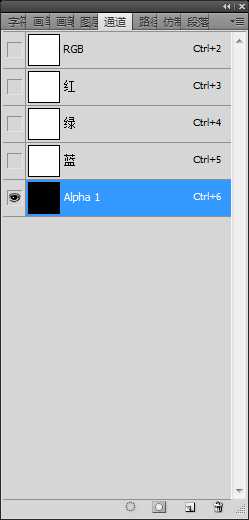
6. 凹凸贴图基本上是一个灰度图像,白色是身高和黑色是深度和50%灰色是中性的,即。,既不高也不深。目标新创建的alpha通道通过点击它,选择滤镜-渲染-云彩/分层云彩。生成一个随机的云模式,介于当前前景色和背景色,应用云过滤几次,直到得到一个均匀分布的灰值。重命名为"云"的alpha通道
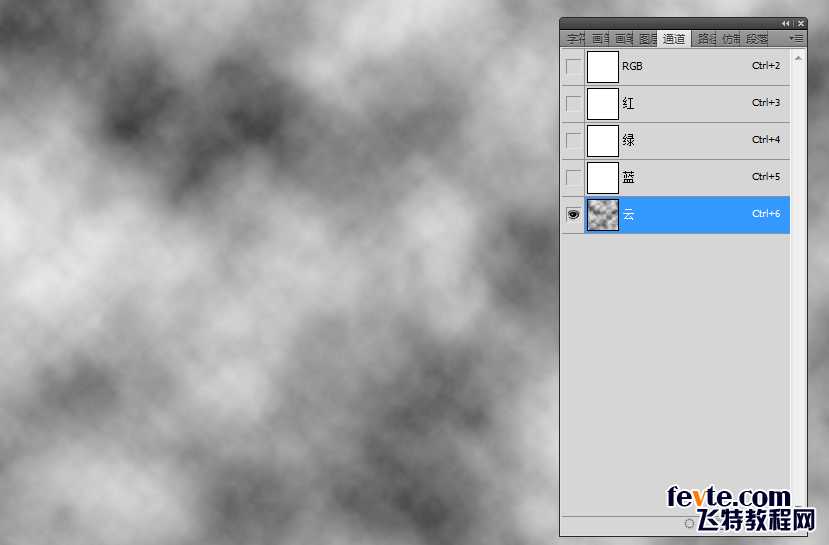
7应用滤镜>渲染>云彩效果。这将增加更多的深度和对比现有的云模式。
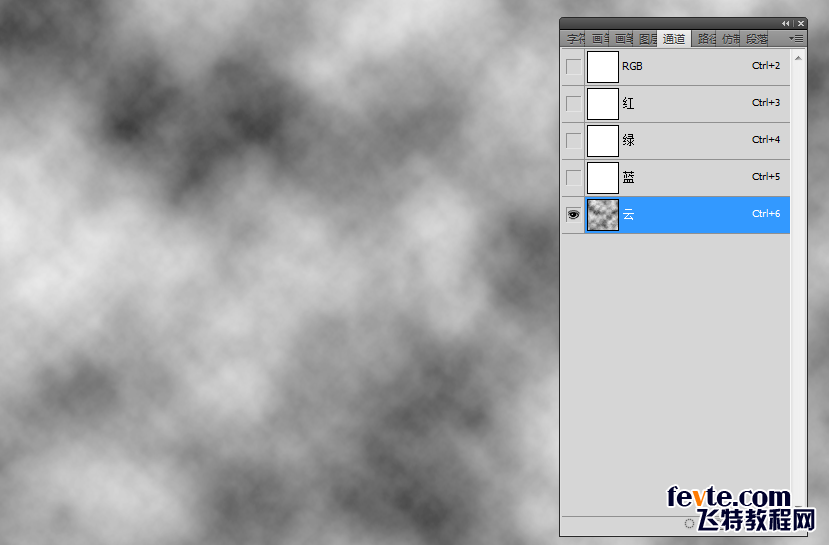
8. 申请了几次,直到满意模式。重命名alpha通道"侵蚀凹凸贴图"。现在为我们的侵蚀表面凹凸贴图是准备好了
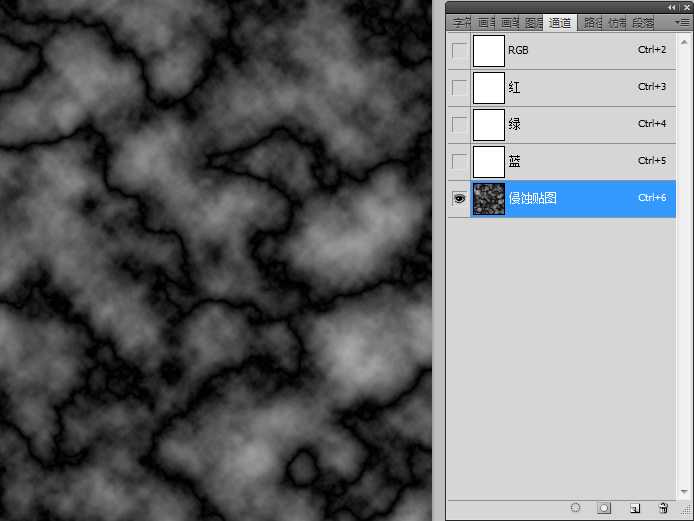
9. 回到图层面板和ctrl在"5"层加载文本作为一个选择
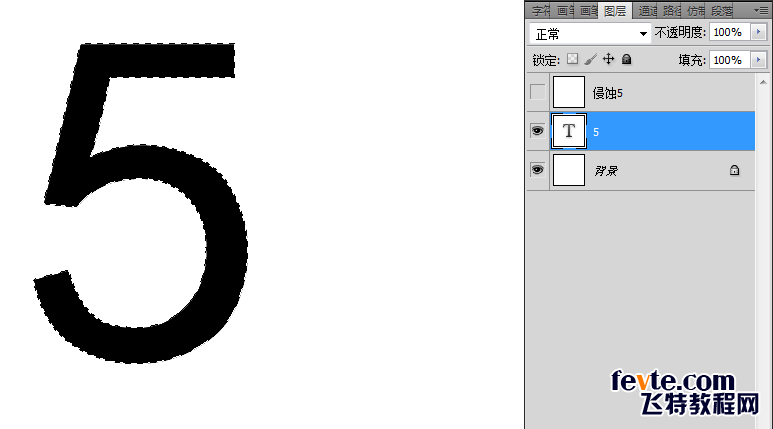
10. 回到通道面板和目标"侵蚀凹凸贴图"alpha通道。然后选择>修改>羽化。 使用3像素的羽化半径值。. 从编辑>填充>确定。填补两次(共3次)与相同的设置。然后取消选定按Ctrl + D或选择>取消选择
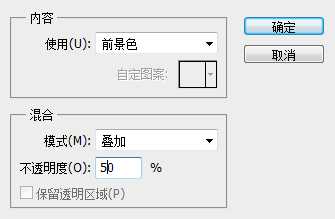
11.在"5"ctrl层加载文本作为一个选择。然后选择画笔工具(按B)和黑色的颜色。在选项栏点击笔刷预设,选择一个软刷。然后改变混合模式为叠加。改变笔刷的透明度为50%,并开始绘画在选择。油漆在黑暗的地区具体裂缝或侵蚀面积来提高他们。然后改变刷油漆颜色为白色,白色区域,使它们看起来更坚固。重复这个过程,直到你满意侵蚀看起来。慢慢建立所需的外观油漆一次又一次。由于覆盖选择模式在选择白色区域将变得更白和黑色或深色区域将变得黑暗。这个过程将帮助我们定义了文本的侵蚀
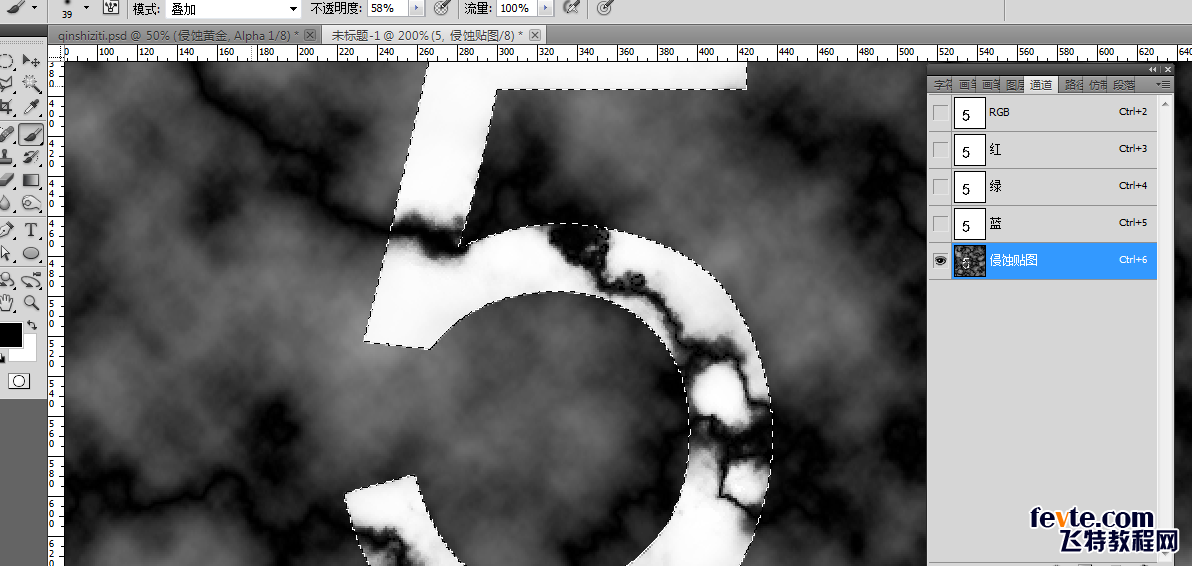
12. 取消选定和检查有一个细分离线只是在边缘的文本。这将增加更多的细节边缘之后。油漆还是以50%软白刷。但这一次漆外的"5"通过重叠边缘的"5"和一个小区域之外,为在这个剔除收尾工作状态我们将漆黑色刷(硬,不透明度50%)在正常模式在一些地区,给这些地区的一个更坚实的侵蚀看起来
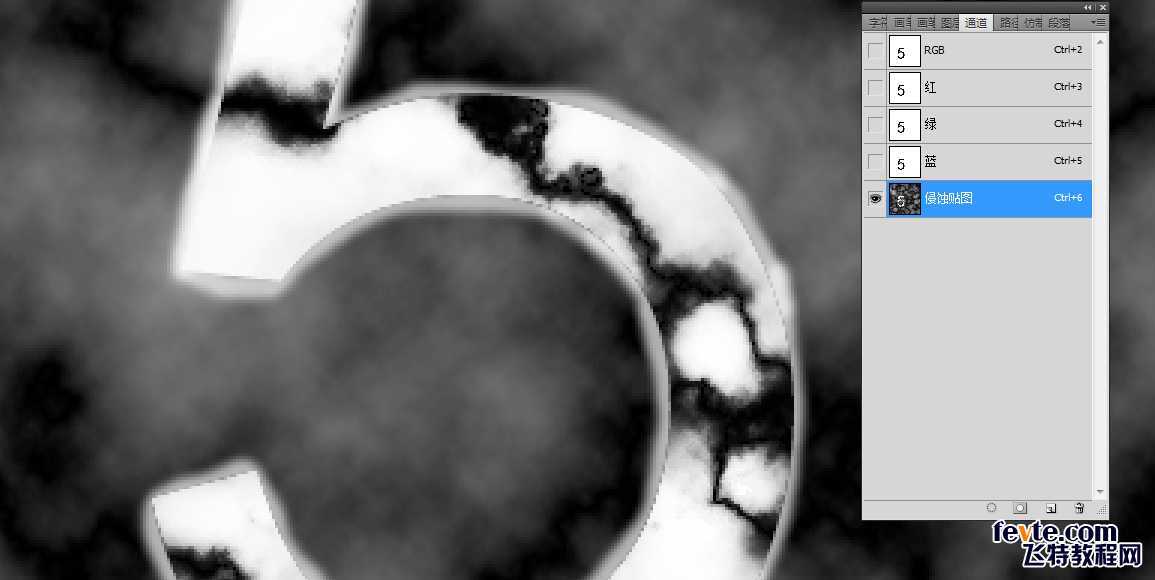

13.回到图层面板和目标"5"层。然后滤镜>渲染>光照效果,灯光效果 照明效果过滤器创建各种灯光效果的图像(RGB唯一的)。您还可以使用纹理灰度文件(称为凹凸贴图)产生影响并保存3 d像你自己的风格,用在其他图像

14.CTRL +单击"5"层负载作为一个选择。目标"侵蚀5"图层,然后选择>修改>从扩大。使用一个值为5的像素。
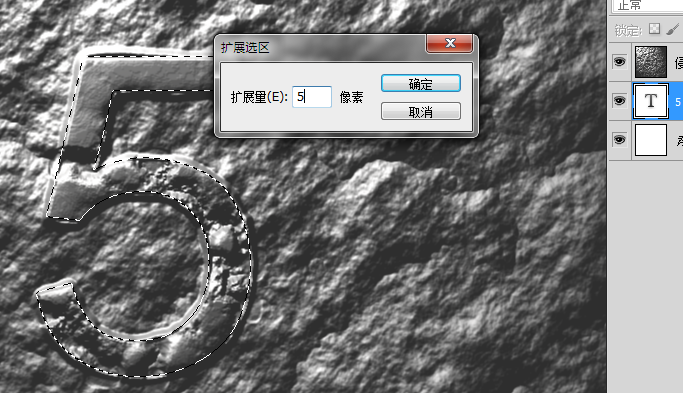
15.现在的选择仍活跃在"侵蚀5"层,按Ctrl + J或层>通过拷贝的图层复制"5"只在一个单独的层。重命名这个新的层为"侵蚀黄金"。

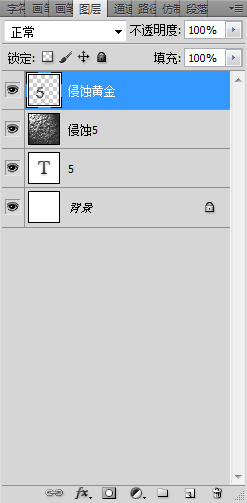
16.Ctrl单击"侵蚀黄金"层负载,"5"作为一个选择。然后点击添加图层蒙板图标图层面板下面创建一个图层蒙版,选择的基础上去通道面板和目标"侵蚀凹凸贴图"通道。然后选择魔术棒工具(W)从工具面板。现在按一下黑暗侵蚀地区的魔棒工具选择他们所有。按Shift和点击魔术棒工具添加到选择
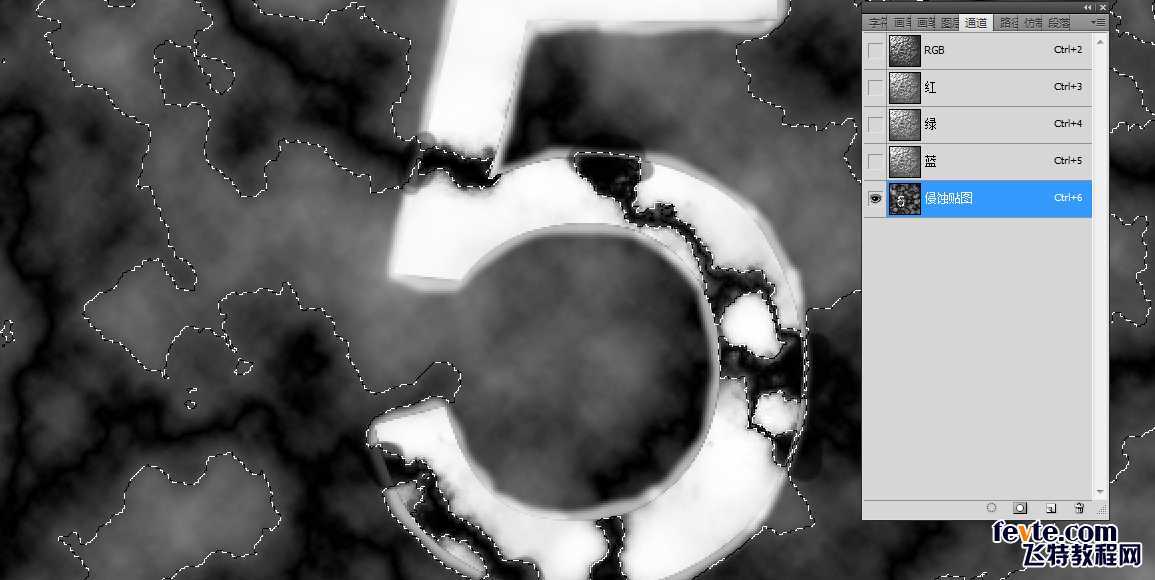
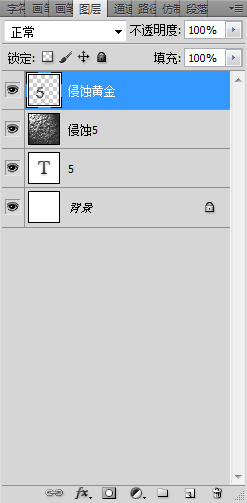
17.与选择仍然主动回到图层面板,点击缩略图的面具"侵蚀黄金"层目标。然后确保你的前景颜色和黑色是填补选择黑色。复制"侵蚀黄金"层。然后拖动和位置新复制图层低于"侵蚀黄金"层。重命名它"侵蚀基地"。
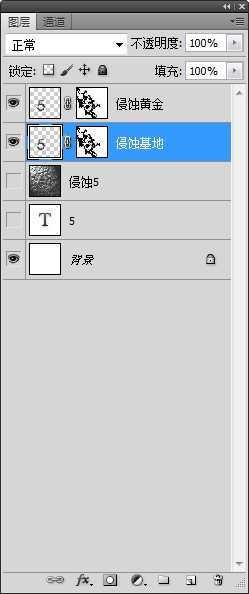
18.右键单击缩略图的面具"侵蚀金地"层,并选择删除图层蒙板,复制"侵蚀金地"层,并将其重新命名为"侵蚀金面"。然后按Shift +右箭头和Shift +向下箭头一旦从键盘。我们是抵消"侵蚀金面"层模拟3 d外观"侵蚀黄金"层。
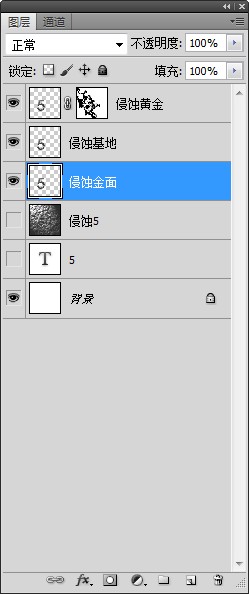
23.双击"侵蚀金面"层,打开图层样式窗口。让我们创建一个渐变叠加来定义阴影看旁边的"5"。这将给它一个更多的3 d外观

24 接下来,我们将创建一个曲线调整层顶部的"侵蚀黄金"层。这个曲线调整图层将帮助我们控制突出和影子的上表面的"5"。第一个目标和Ctrl +单击面具缩略图的"侵蚀黄金"层来选择它。我们将使用此选择创建的面具曲线调整图层。这个曲线调整图层将控制的外观上表面的"5"只,而不是侵蚀地区。对侵蚀地区以后,我们将创建另一个曲线调整层。
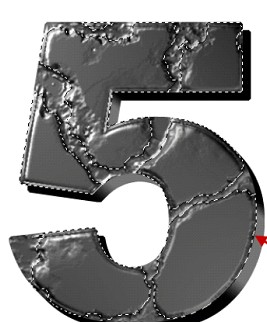
25.与"侵蚀黄金"层仍然活跃,创建一个新的曲线调整图层,单击创建新的填充或调整图层按钮(左四)图层面板下面。
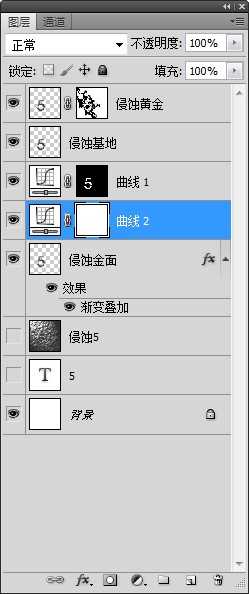
26.双击"曲线1"文本的曲线调整图层,并将其重新命名为"顶面曲线"。 它的时间来创造黄金颜色的上表面(不包括侵蚀区域)。Ctrl +单击面具缩略图的"顶面曲线调整图层,选择它。然后创建一个新的色相/饱和度调整图层之上的"顶面曲线调整图层,命名为"顶面金牌"

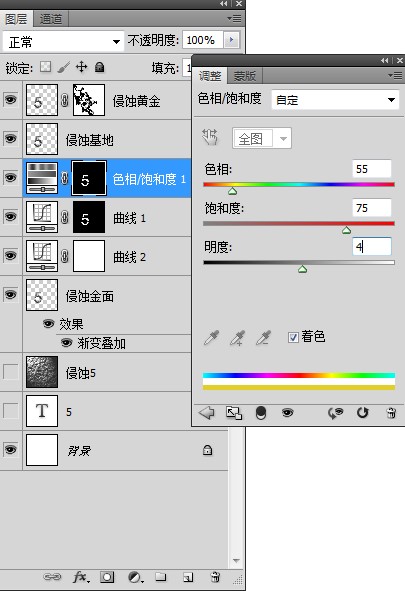
27.接下来,我们将创建的外观表面侵蚀。遵循同样的步骤,我们将创建两个更多的调整层的侵蚀地区。但是第一次Ctrl +单击图层缩略图的"侵蚀金地"层来选择它。我们将使用此选择作为面膜为新曲线调整图层。与选择仍然活跃,创建一个新的曲线调整图层的名称"侵蚀表面曲线"上的"侵蚀金地"层
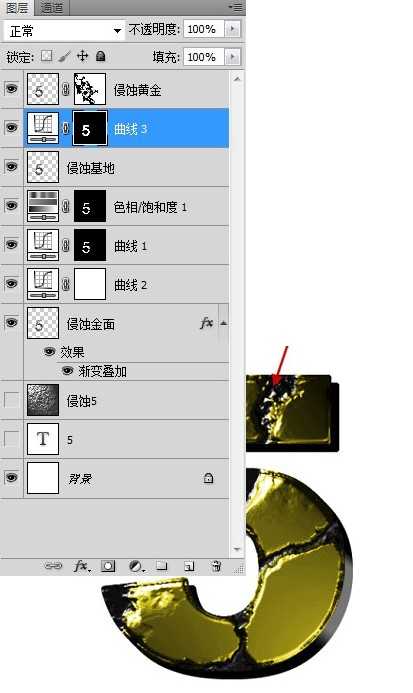
28.接下来,我们将创建黄金颜色的侵蚀面。所以我们将创建另一个色相/饱和度调整图层上的"侵蚀表面曲线"层。但这个过程创造这个新的面具色相/饱和度调整图层有点不同。我们必须使用两个不同的选择从两个不同的层次,这面具。首先我们Ctrl +单击以选中"侵蚀金地"层。然后使用Ctrl + Shift +单击以选中"侵蚀金地侧"层也。通过Ctrl + Shift方法您可以添加到现有的选择或简单地组合选择。所以使用这个联合的面具,创建一个新的色相/饱和度调整图层的名称"侵蚀面金牌"上的"侵蚀表面曲线"调整图层。
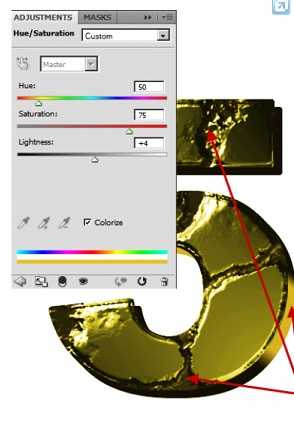

29.主要的侵蚀金文字效果完成。接下来,我们创建一个简单的石头背景图层样式。目标"背景"层,并创建一个新填充调整图层(纯色)在其上
这里我提供了一些纹理素材大家可以下载,在加上一些光束,自己可以调自己喜欢的效果。直到满意,有哪一步不明白的童鞋们请追加我,收到必回。希望我得分享对你们有所帮助。