Photoshop设计打造出细腻光滑的黄金色浮雕金属字
(编辑:jimmy 日期: 2025/1/12 浏览:2)
用图层样式制作金属字,最重要的就是要有耐心,因为图层样式设置参数并不太多,不过数值控制非常重要,不同大小的文字或图形用到的数值不同,设置的时候需要慢慢去尝试。
最终效果

1、新建1000*800px大小的文档,我们复制背景图层,给“背景副本”图层油漆桶填充颜色#452c16。

2、PS打开图案素材,编辑--定义图案即可。
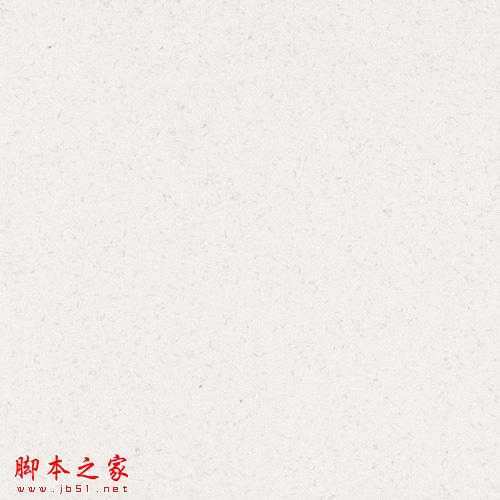
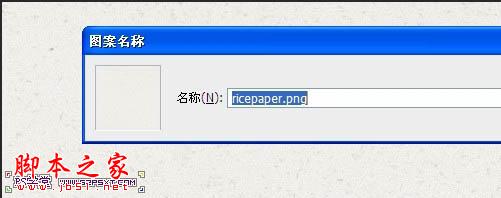
3、我们给“背景副本”图层添加图层样式--图案叠加。


4、我们打开“花纹”素材,摆放好位置,改图层模式为叠加。


5、打上字体“THink”,这里字体选择的是“False Positive BRK”,颜色#b37a37,大小430pt。

6、复制字体图层,得到“字体副本”图层,改图层填充0%。
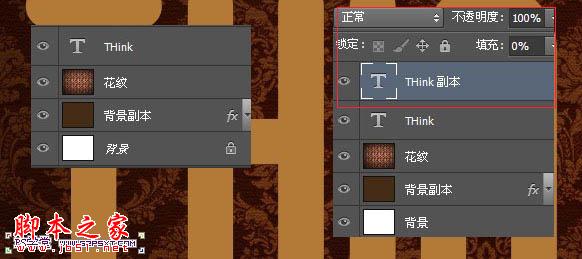
7、给“THink”图层添加图层样式如下。

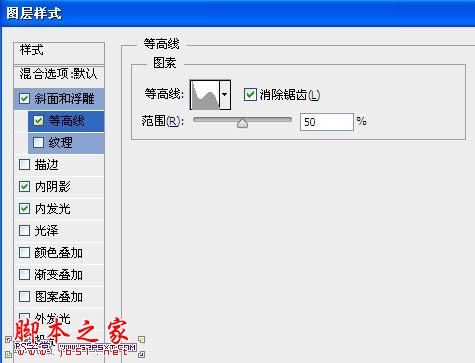

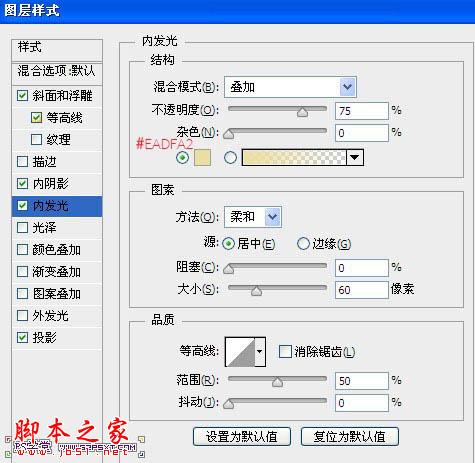


上一页12 下一页 阅读全文
最终效果

1、新建1000*800px大小的文档,我们复制背景图层,给“背景副本”图层油漆桶填充颜色#452c16。

2、PS打开图案素材,编辑--定义图案即可。
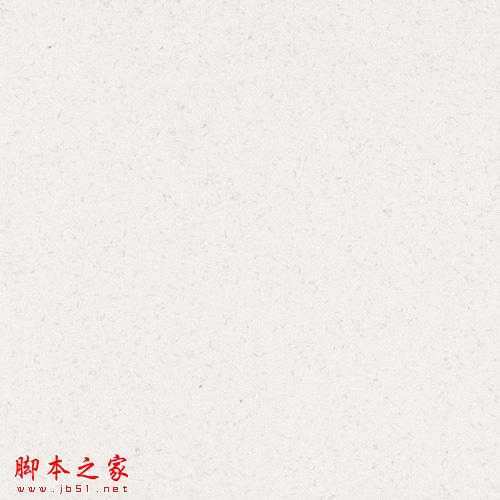
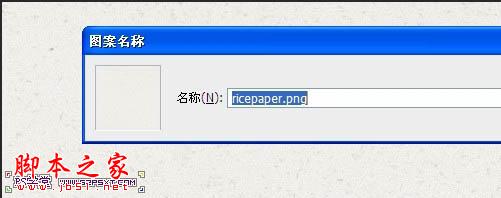
3、我们给“背景副本”图层添加图层样式--图案叠加。


4、我们打开“花纹”素材,摆放好位置,改图层模式为叠加。


5、打上字体“THink”,这里字体选择的是“False Positive BRK”,颜色#b37a37,大小430pt。

6、复制字体图层,得到“字体副本”图层,改图层填充0%。
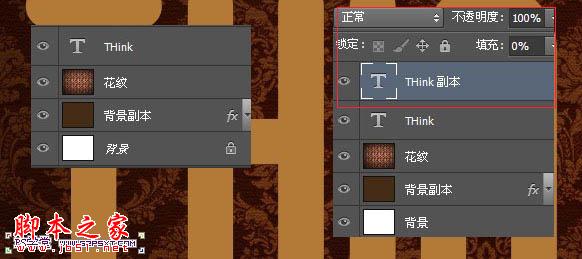
7、给“THink”图层添加图层样式如下。

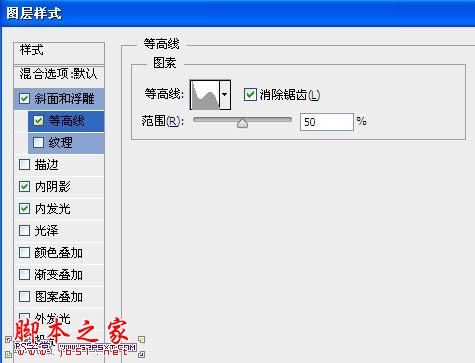

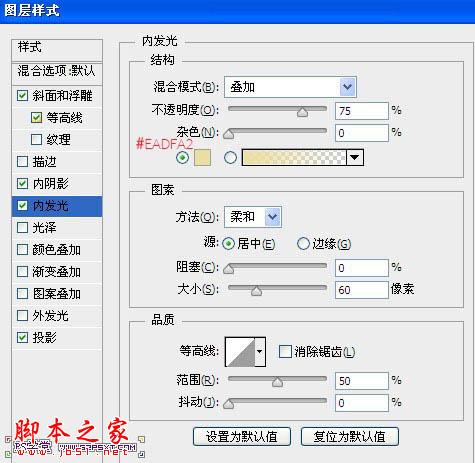


上一页12 下一页 阅读全文