Photoshop设计制作非常可爱的儿童节彩色卡通牙膏状立体字
(编辑:jimmy 日期: 2025/1/12 浏览:2)
最终效果

1、新建一个1024 * 768像素的文件,背景填充淡青色:#9EFFF9作为底色。
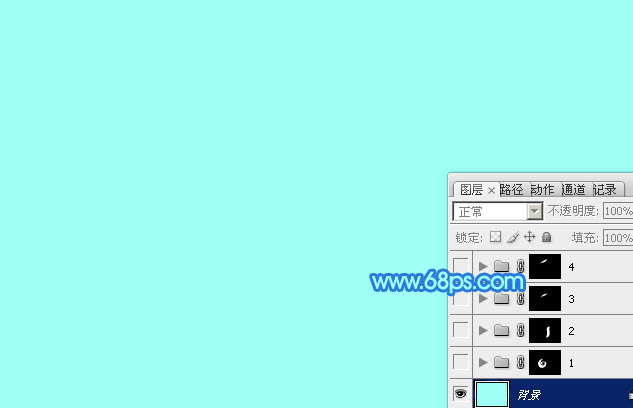
<图1>
2、打开文字素材,图2为PNG格式,保存后可以直接打开,解锁后拖到新建的文件里面。
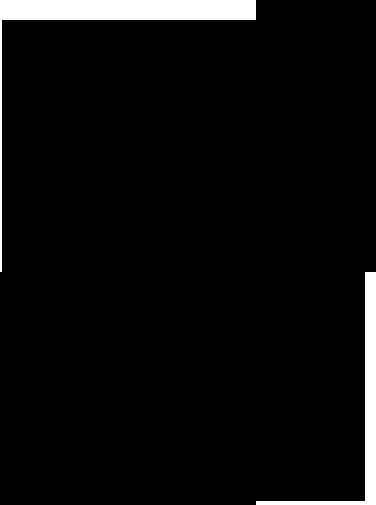
<图2>
3、新建一个组,先调出“6”字选区,给组添加图层蒙版,如下图。
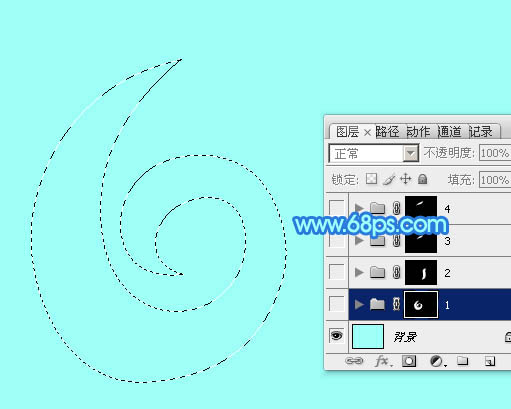
<图3>
4、在组里新建一个图层,填充紫色:#A209B0作为文字底色。

<图4>
5、新建一个图层,选择渐变工具,颜色设置为淡紫色至暗紫色如图5,然后由左上角至右下角拉出图6所示的线性渐变。

<图5>

<图6>
6、新建一个图层,用钢笔勾出右侧部分的暗部选区,羽化8个像素后填充暗紫色:#8D0775,如下图。

<图7>
7、新建一个图层,用钢笔勾出文字内存边缘的高光选区,羽化6个像素后填充淡紫色:#D737D3,取消选区后添加图层蒙版,用透明度较低的黑色画笔把边缘过渡擦出来。

<图8>
8、新建一个图层,用钢笔勾出内侧边缘较亮的高光选区,羽化2个像素后填充稍淡的紫色:#FCB2FB。

<图9>
9、新建一个图层,用钢笔勾出底部高光选区,羽化2个像素后填充同上的淡紫色。

<图10>
10、新建一个图层,用钢笔勾出中间部分的暗部选区,羽化8个像素后填充暗紫色:#8D0775,取消选区后用模糊工具把右侧边缘模糊处理,然后用加深,减淡工具增加一些暗部及高光,如下图。
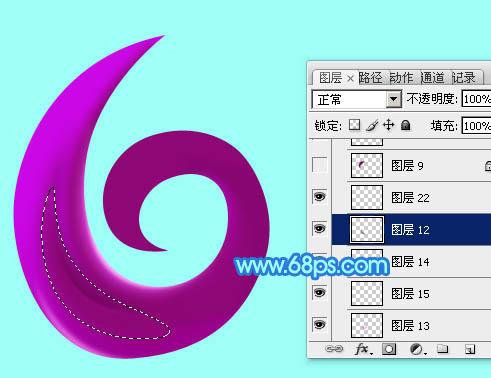
<图11>
11、新建一个图层,用钢笔勾出左侧顶部的暗部选区,羽化4个像素后填充暗紫色:#810165,如下图。

<图12>
12、新建一个图层,用钢笔勾出左侧顶部的高光选区,羽化5个像素后填充紫色:#B61CB3。

<图13>
13、新建一个图层,用钢笔勾出下图所示的选区,羽化4个像素后填充稍亮的紫色:#E947E5。

<图14>
14、新建一个图层,用钢笔勾出顶部高亮选区,羽化2个像素后填充淡紫色:#FF9CFF,取消选区后添加图层蒙版,用黑色画笔涂抹一下边缘。

<图15>
15、新建一个图层,用钢笔勾出尾部选区如图16,拉上图17所示的线性渐变。

<图16>

<图17>
16、用钢笔勾出边缘高光选区,羽化2个像素后按Ctrl + J 把选区部分的色块复制到新的图层,混合模式改为“滤色”,如下图。

<图18>
17、新建一个图层,用钢笔勾出尾部的高光选区,羽化3个像素后填充淡紫色:#F8B2FD,如下图。

<图19>
上一页12 下一页 阅读全文

1、新建一个1024 * 768像素的文件,背景填充淡青色:#9EFFF9作为底色。
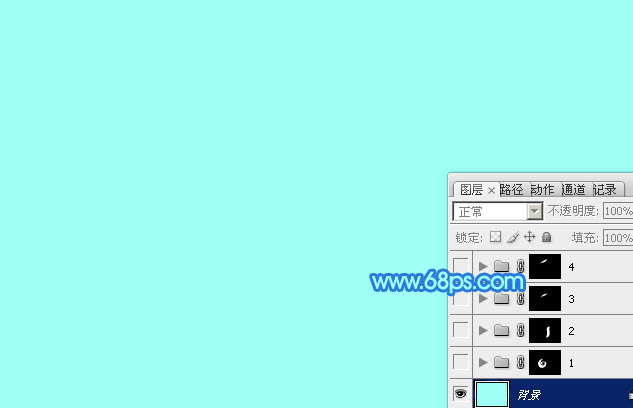
<图1>
2、打开文字素材,图2为PNG格式,保存后可以直接打开,解锁后拖到新建的文件里面。
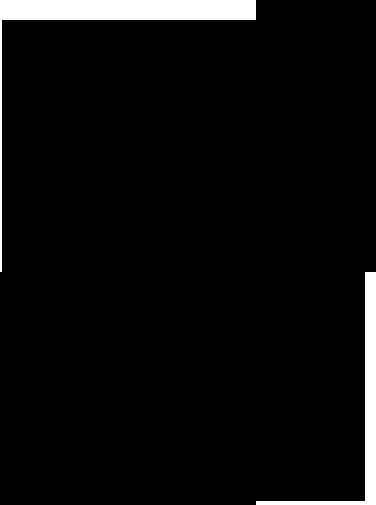
<图2>
3、新建一个组,先调出“6”字选区,给组添加图层蒙版,如下图。
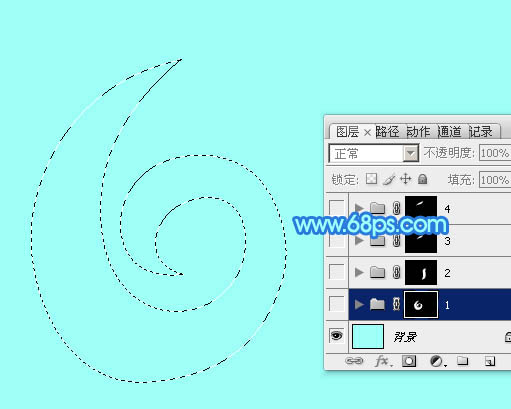
<图3>
4、在组里新建一个图层,填充紫色:#A209B0作为文字底色。

<图4>
5、新建一个图层,选择渐变工具,颜色设置为淡紫色至暗紫色如图5,然后由左上角至右下角拉出图6所示的线性渐变。

<图5>

<图6>
6、新建一个图层,用钢笔勾出右侧部分的暗部选区,羽化8个像素后填充暗紫色:#8D0775,如下图。

<图7>
7、新建一个图层,用钢笔勾出文字内存边缘的高光选区,羽化6个像素后填充淡紫色:#D737D3,取消选区后添加图层蒙版,用透明度较低的黑色画笔把边缘过渡擦出来。

<图8>
8、新建一个图层,用钢笔勾出内侧边缘较亮的高光选区,羽化2个像素后填充稍淡的紫色:#FCB2FB。

<图9>
9、新建一个图层,用钢笔勾出底部高光选区,羽化2个像素后填充同上的淡紫色。

<图10>
10、新建一个图层,用钢笔勾出中间部分的暗部选区,羽化8个像素后填充暗紫色:#8D0775,取消选区后用模糊工具把右侧边缘模糊处理,然后用加深,减淡工具增加一些暗部及高光,如下图。
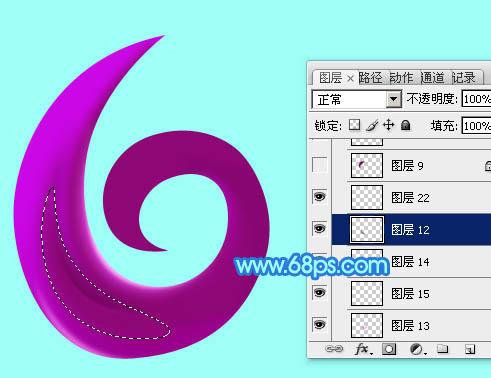
<图11>
11、新建一个图层,用钢笔勾出左侧顶部的暗部选区,羽化4个像素后填充暗紫色:#810165,如下图。

<图12>
12、新建一个图层,用钢笔勾出左侧顶部的高光选区,羽化5个像素后填充紫色:#B61CB3。

<图13>
13、新建一个图层,用钢笔勾出下图所示的选区,羽化4个像素后填充稍亮的紫色:#E947E5。

<图14>
14、新建一个图层,用钢笔勾出顶部高亮选区,羽化2个像素后填充淡紫色:#FF9CFF,取消选区后添加图层蒙版,用黑色画笔涂抹一下边缘。

<图15>
15、新建一个图层,用钢笔勾出尾部选区如图16,拉上图17所示的线性渐变。

<图16>

<图17>
16、用钢笔勾出边缘高光选区,羽化2个像素后按Ctrl + J 把选区部分的色块复制到新的图层,混合模式改为“滤色”,如下图。

<图18>
17、新建一个图层,用钢笔勾出尾部的高光选区,羽化3个像素后填充淡紫色:#F8B2FD,如下图。

<图19>
上一页12 下一页 阅读全文