Photoshop制作华丽的蛇年镀金春字教程
(编辑:jimmy 日期: 2025/1/12 浏览:2)
新年即将到来!PS联盟所有成员预祝大家蛇年好运!发财!
文字制作稍微有点复杂,难点是文字边缘的金属边框的制作,需要根据笔画的走向制作合适的金属质感。如果不想花时间,可以找一些金属素材也可以。
最终效果

<图1>
1、先来制作文字的顶部,需要完成的效果如下图。
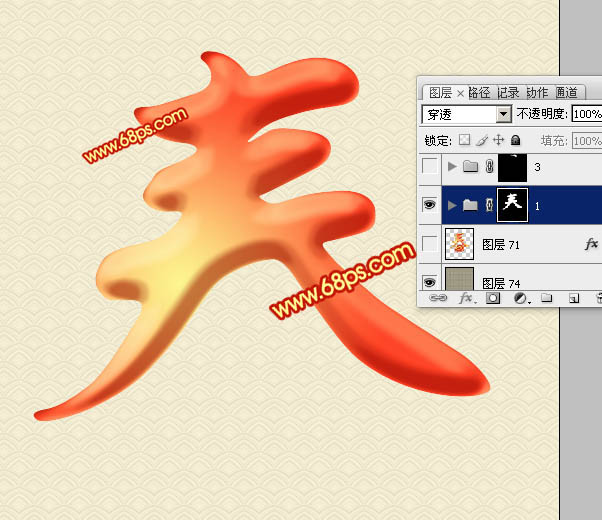
<图2>
2、点这里下载PSD分层素材。解压后打开PSD文件,调出顶部文字蒙版选区,再在组里新建一个图层,选择渐变工具,颜色设置如图3,拉出图4所示的径向渐变。
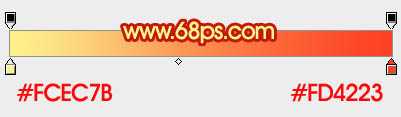
<图3>
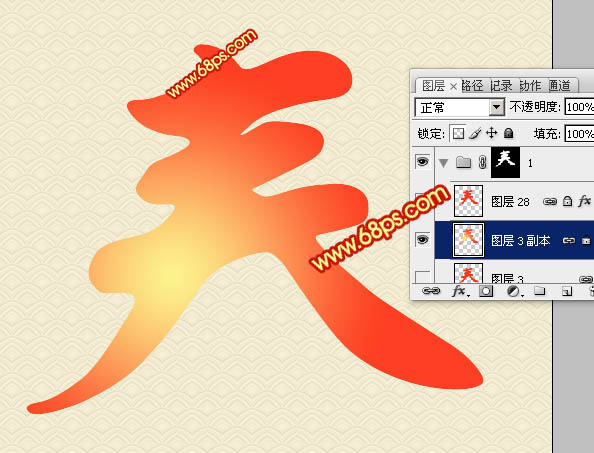
<图4>
3、按Ctrl + J 把当前图层复制一层,然后给副本图层添加图层样式,设置斜面和浮雕,等高线,参数设置如图5,6,确定后把填充改为:0%,不透明度改为:60%,效果如图7。

<图5>
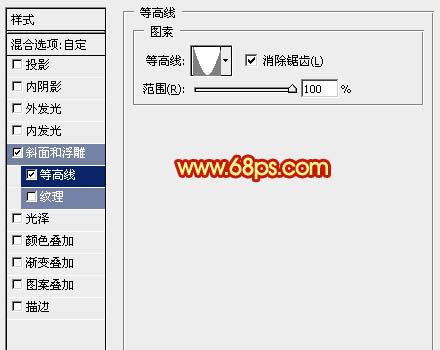
<图6>
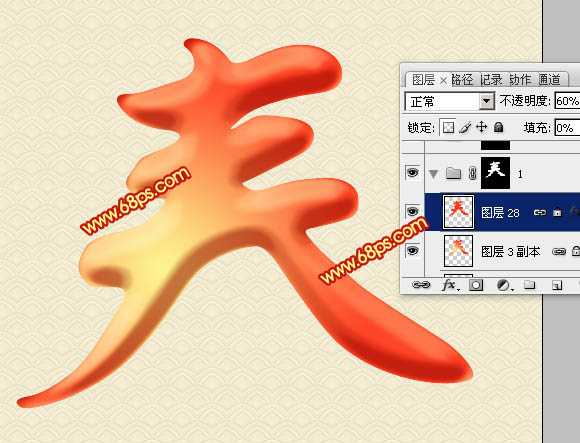
<图7>
4、现在来制作文字边缘的金属描边,先来制作顶部的,需要完成的效果如下图。
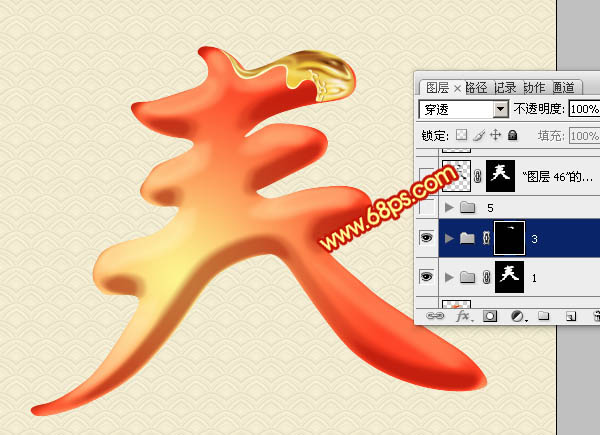
<图8>
5、新建一个组,用钢笔勾出下图所示的选区,给组添加图层蒙版。

<图9>
6、在组里新建一个图层填充黄褐色,如下图。

<图10>
7、新建一个图层,用钢笔勾出顶部的暗部选区,羽化2个像素后填充暗褐色。

<图11>
8、新建一个图层,用钢笔勾出底部的高光选区,羽化5个像素后填充橙黄色。

<图12>
9、新建一个图层,用钢笔勾出中间部分的暗部选区,羽化1个像素后填充暗褐色。

<图13>
10、新建一个图层,用钢笔勾出中间部分的高光选区,羽化1个像素后填充淡黄色,局部用减淡工具稍微涂亮一点,效果如下图。

<图14>
11、新建一个图层,同样的方法再制作中间的小广告部分,如下图。

<图15>
12、新建一个图层,同样的方法多加一些高光及暗部,如图16,17。

<图16>

<图17>
13、新建一个图层,用钢笔勾出顶部边缘的高光选区,羽化1个像素后填充橙黄色。

<图18>
上一页12 下一页 阅读全文
文字制作稍微有点复杂,难点是文字边缘的金属边框的制作,需要根据笔画的走向制作合适的金属质感。如果不想花时间,可以找一些金属素材也可以。
最终效果

<图1>
1、先来制作文字的顶部,需要完成的效果如下图。
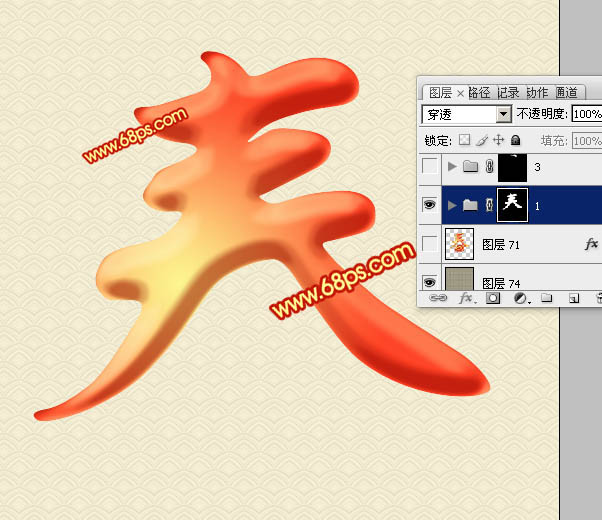
<图2>
2、点这里下载PSD分层素材。解压后打开PSD文件,调出顶部文字蒙版选区,再在组里新建一个图层,选择渐变工具,颜色设置如图3,拉出图4所示的径向渐变。
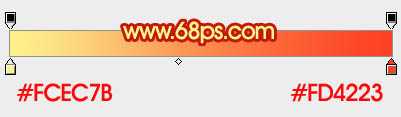
<图3>
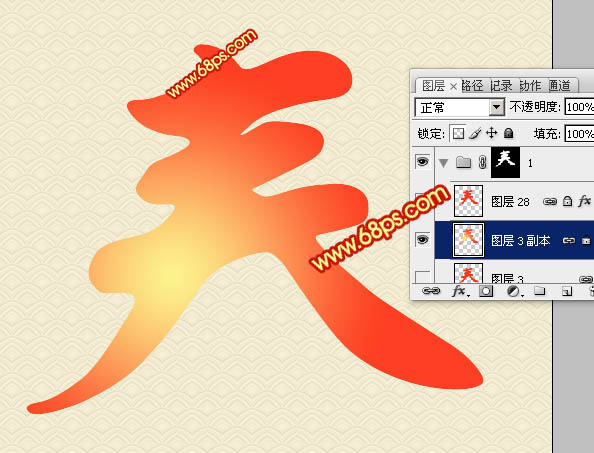
<图4>
3、按Ctrl + J 把当前图层复制一层,然后给副本图层添加图层样式,设置斜面和浮雕,等高线,参数设置如图5,6,确定后把填充改为:0%,不透明度改为:60%,效果如图7。

<图5>
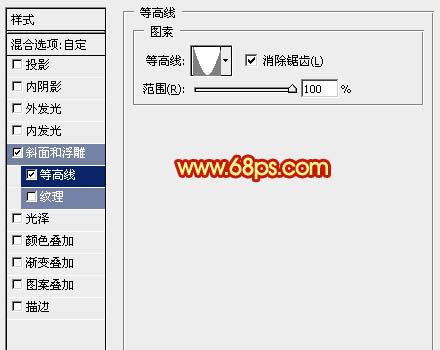
<图6>
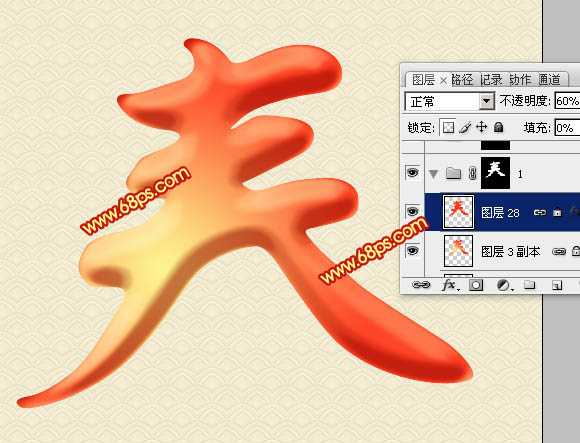
<图7>
4、现在来制作文字边缘的金属描边,先来制作顶部的,需要完成的效果如下图。
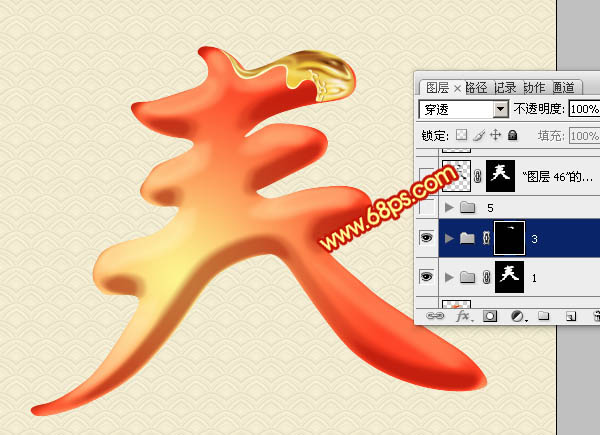
<图8>
5、新建一个组,用钢笔勾出下图所示的选区,给组添加图层蒙版。

<图9>
6、在组里新建一个图层填充黄褐色,如下图。

<图10>
7、新建一个图层,用钢笔勾出顶部的暗部选区,羽化2个像素后填充暗褐色。

<图11>
8、新建一个图层,用钢笔勾出底部的高光选区,羽化5个像素后填充橙黄色。

<图12>
9、新建一个图层,用钢笔勾出中间部分的暗部选区,羽化1个像素后填充暗褐色。

<图13>
10、新建一个图层,用钢笔勾出中间部分的高光选区,羽化1个像素后填充淡黄色,局部用减淡工具稍微涂亮一点,效果如下图。

<图14>
11、新建一个图层,同样的方法再制作中间的小广告部分,如下图。

<图15>
12、新建一个图层,同样的方法多加一些高光及暗部,如图16,17。

<图16>

<图17>
13、新建一个图层,用钢笔勾出顶部边缘的高光选区,羽化1个像素后填充橙黄色。

<图18>
上一页12 下一页 阅读全文