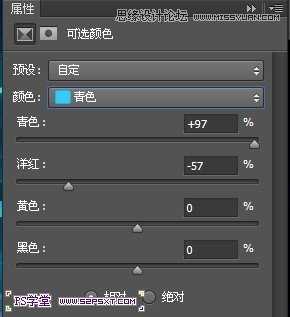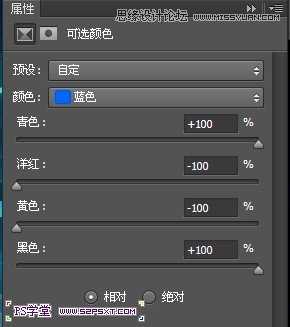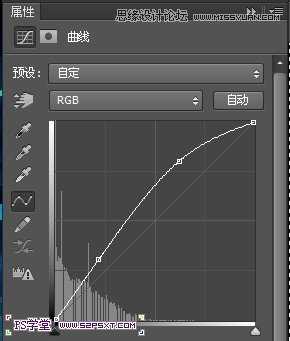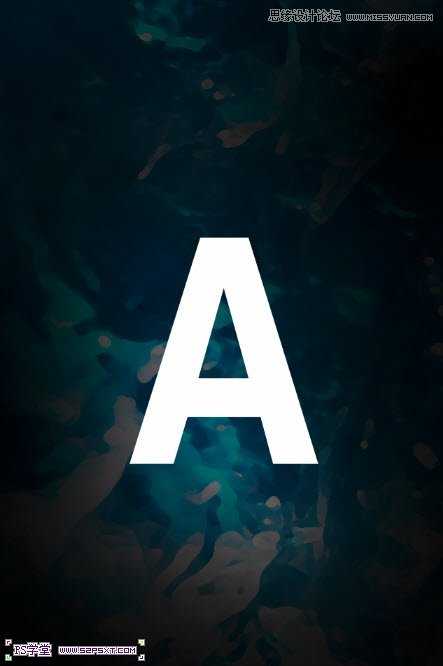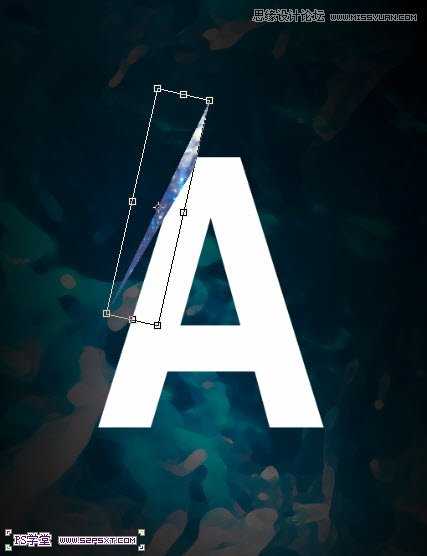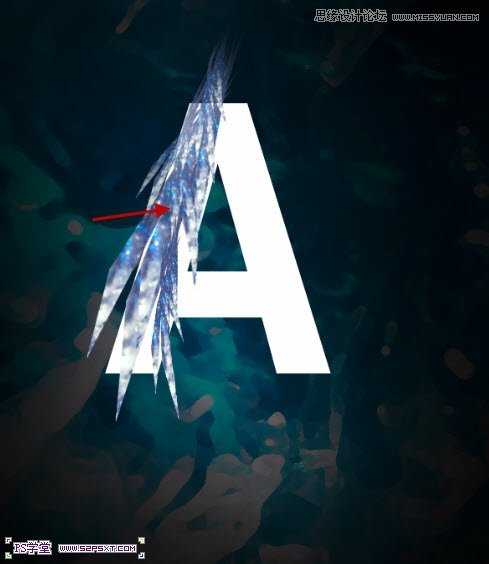Photoshop设计制作蓝色发光效果的艺术字
(编辑:jimmy 日期: 2025/1/12 浏览:2)
效果图:

1.新建700*1120px大小的文档,编辑填充黑色。我们打开素材图,用矩形选框工具选区一部分,粘贴到我们的文档中

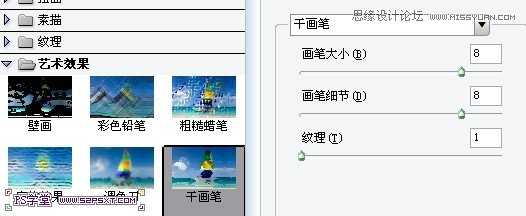


调整图层--可选颜色:
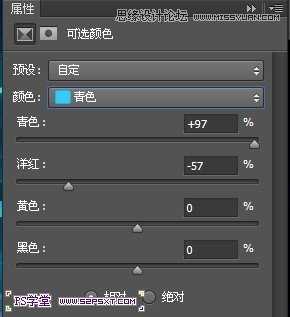
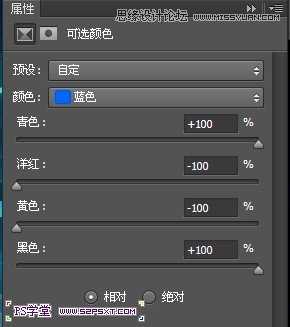

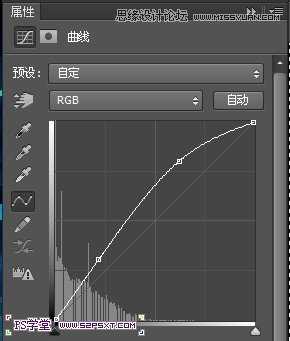

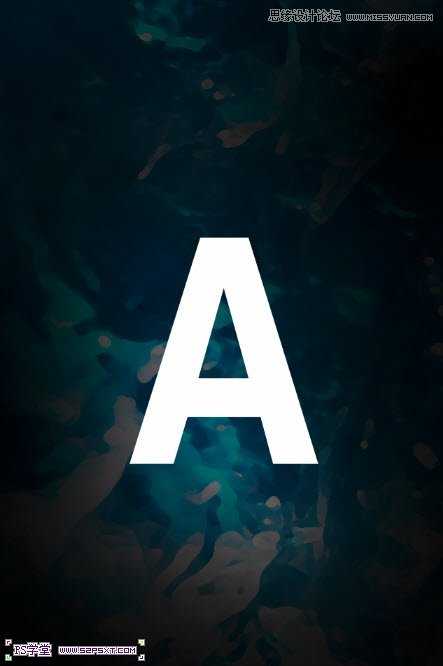

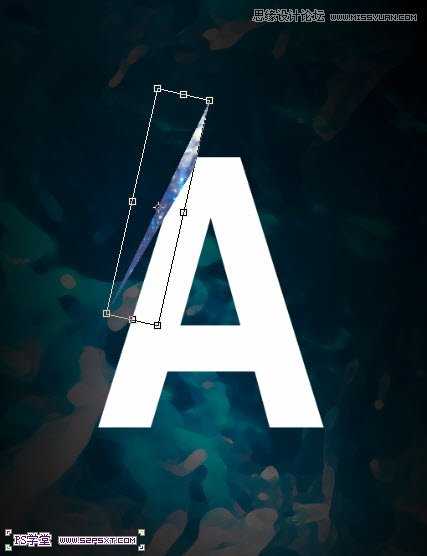
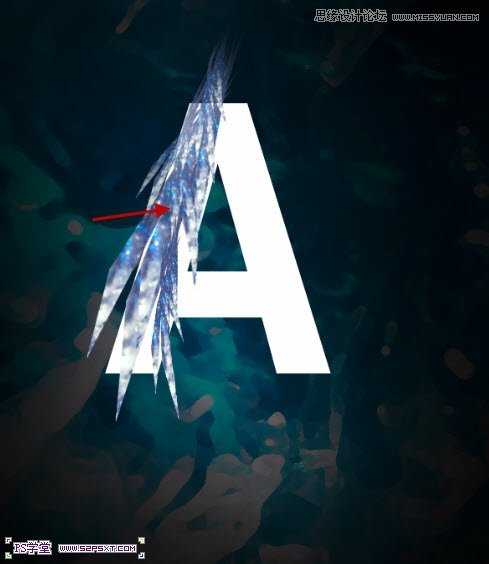


1.新建700*1120px大小的文档,编辑填充黑色。我们打开素材图,用矩形选框工具选区一部分,粘贴到我们的文档中

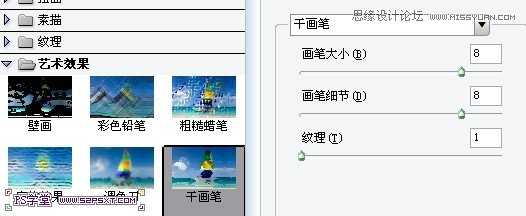


调整图层--可选颜色: