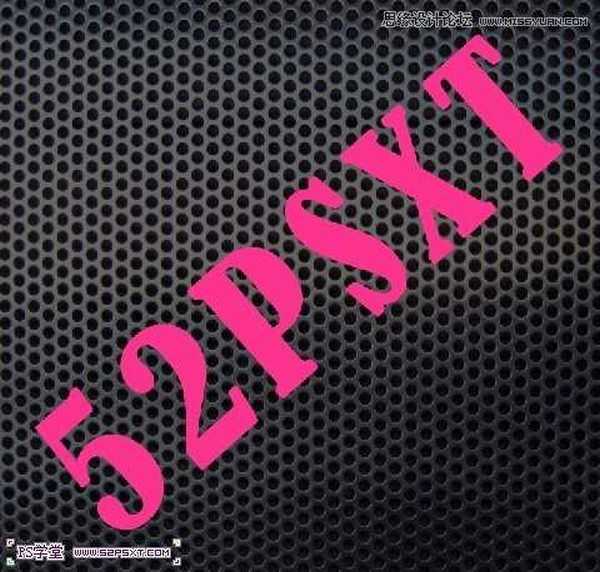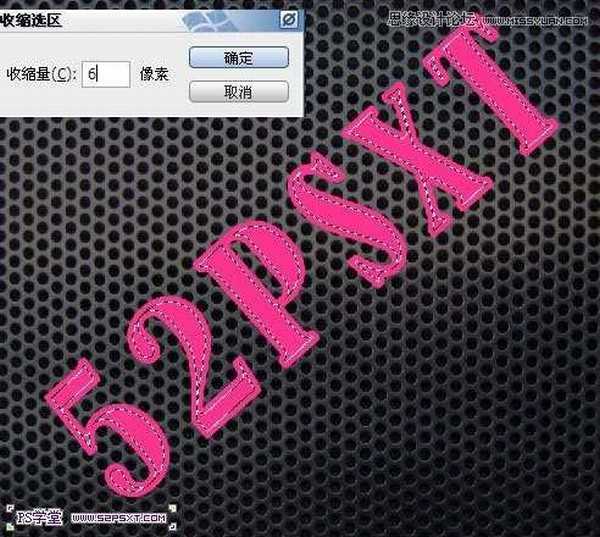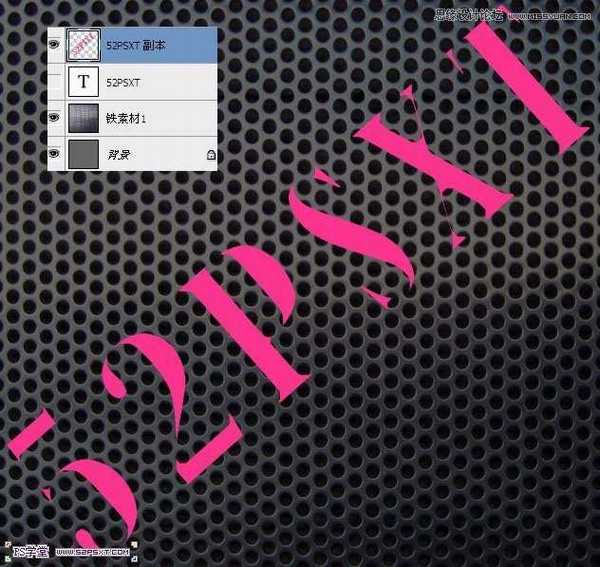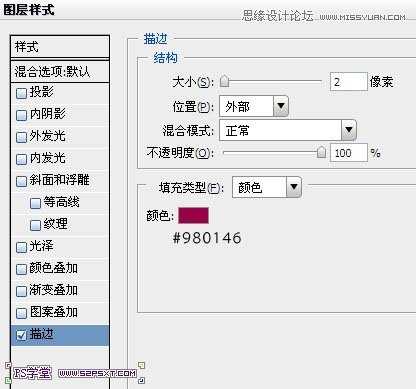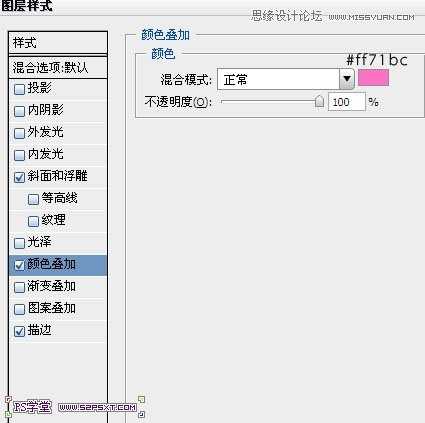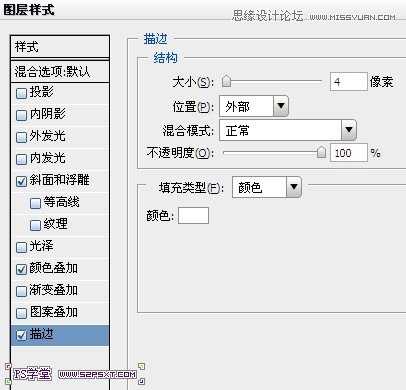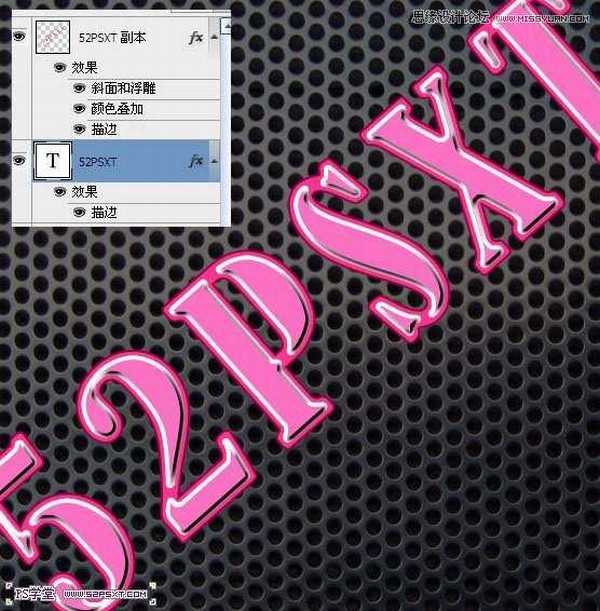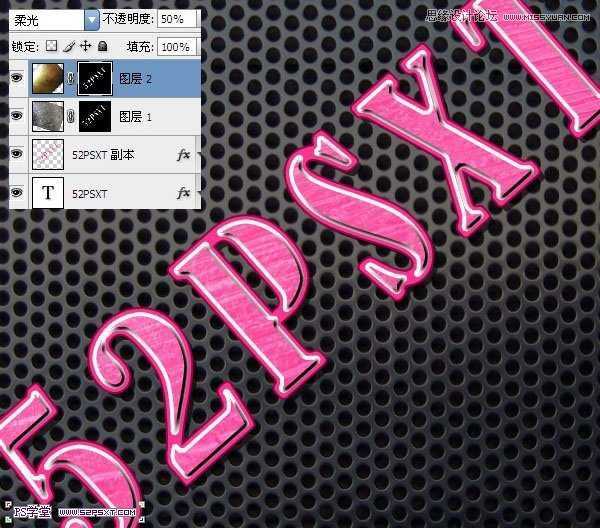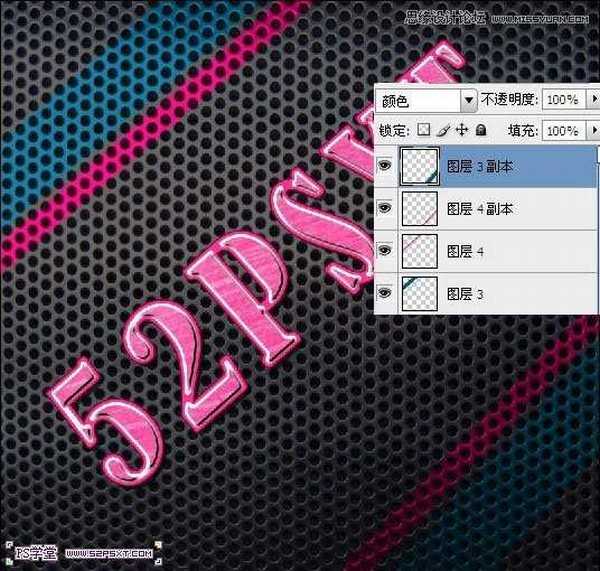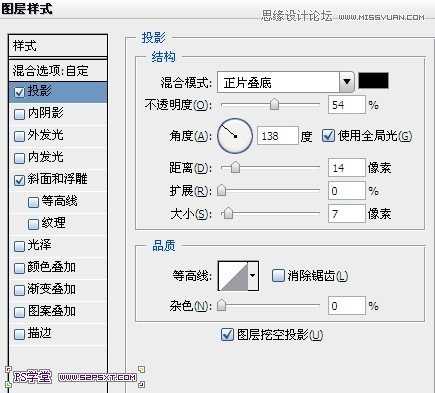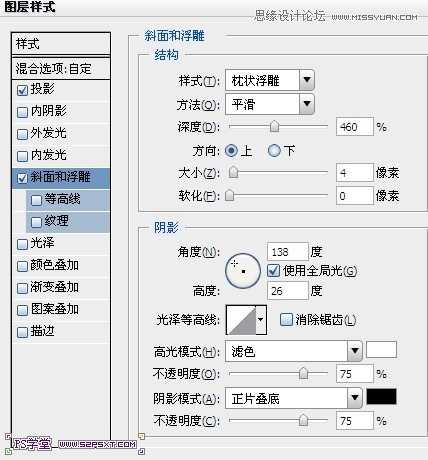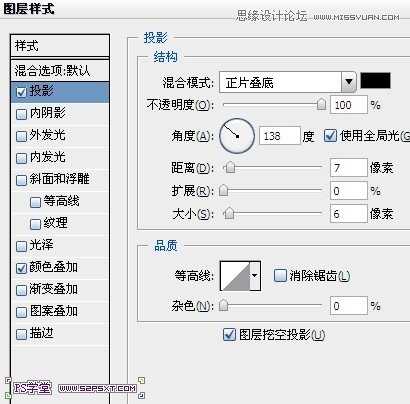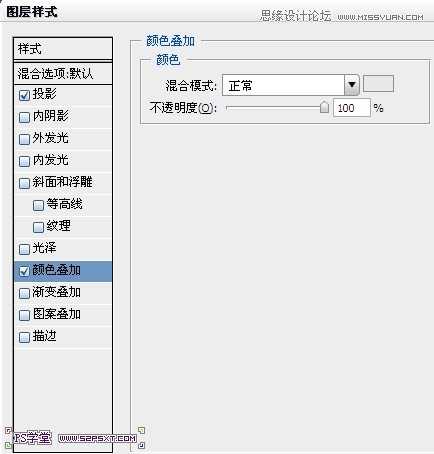Photoshop设计制作出粉色金属质感的字体教程
(编辑:jimmy 日期: 2025/1/12 浏览:2)
先看看效果图

1.新建800*750px大小的文档,编辑填充颜色#666666
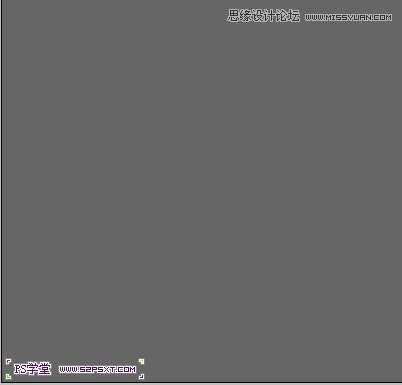

打上文字,摆放好位置
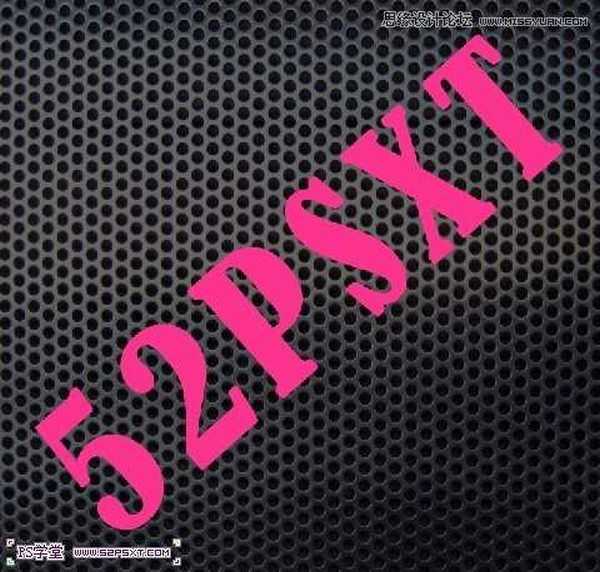
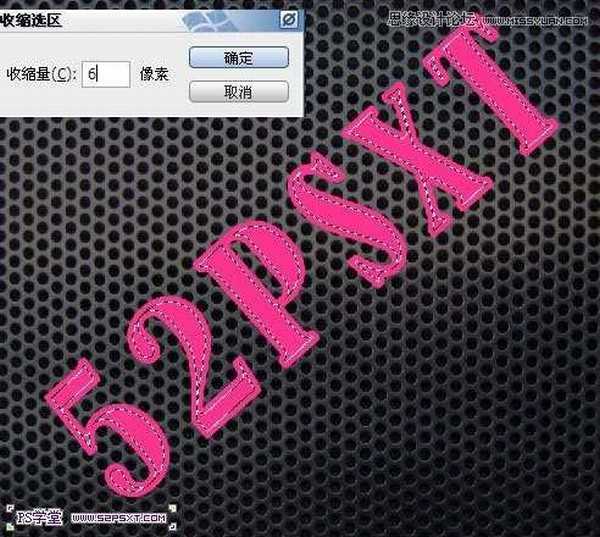
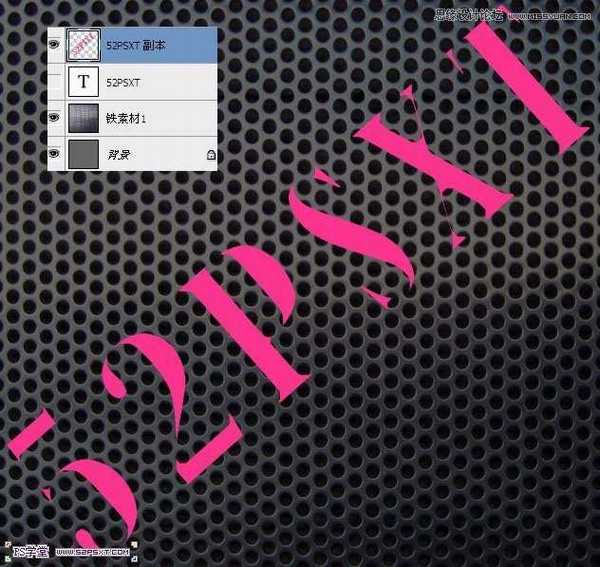
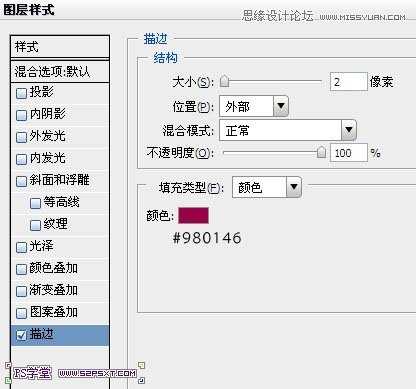


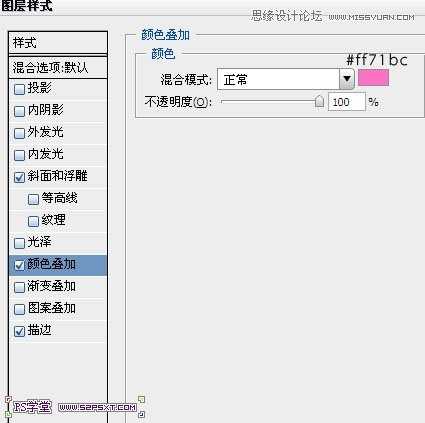
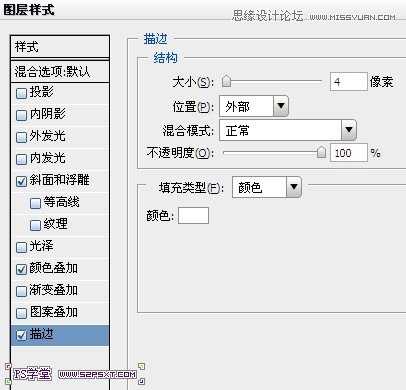
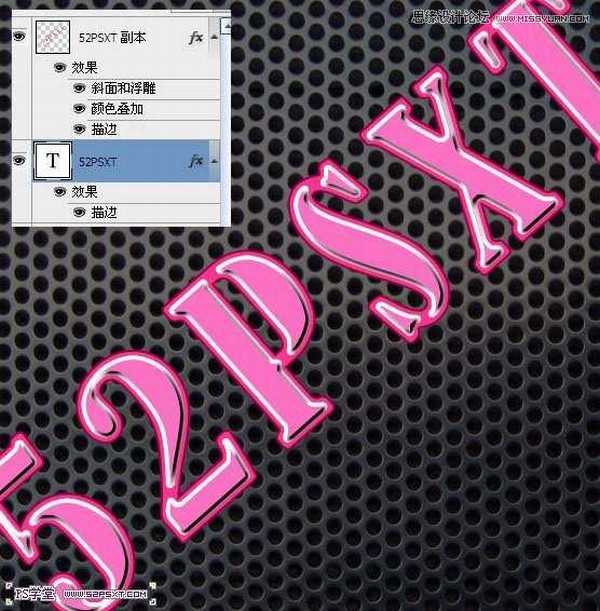




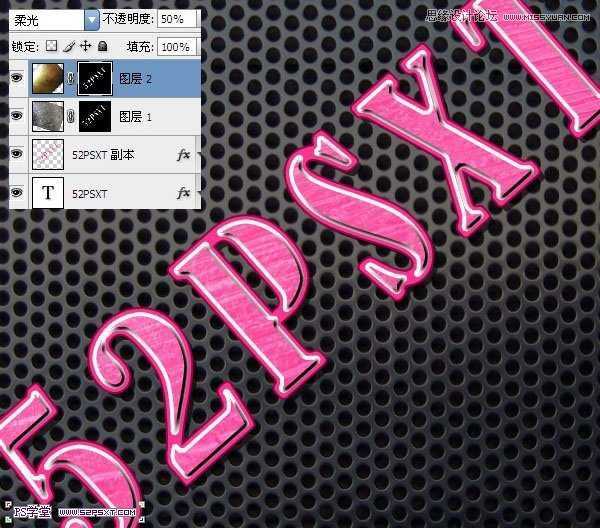
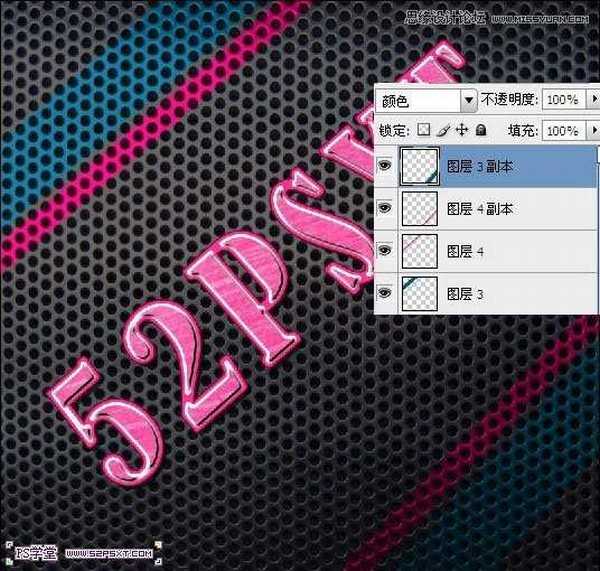
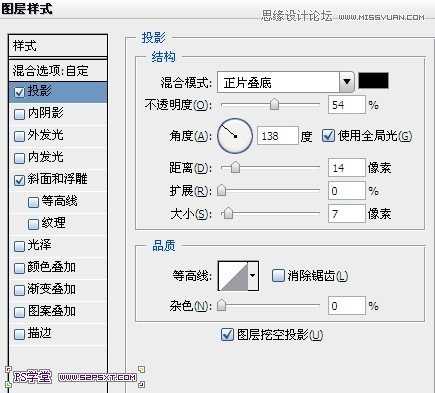
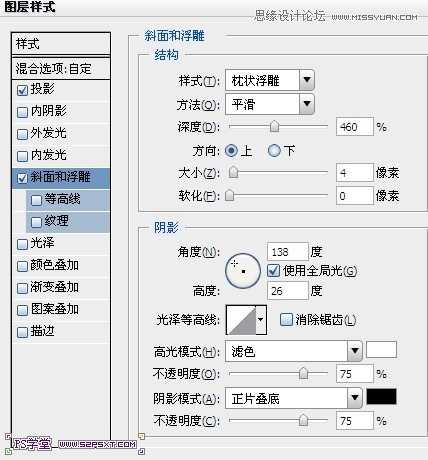

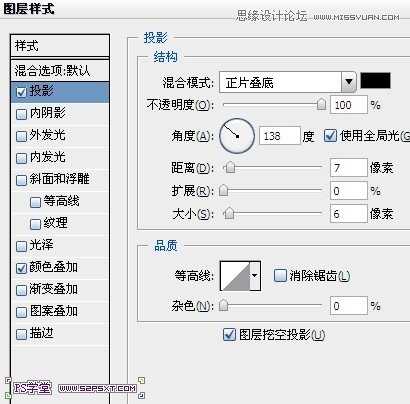
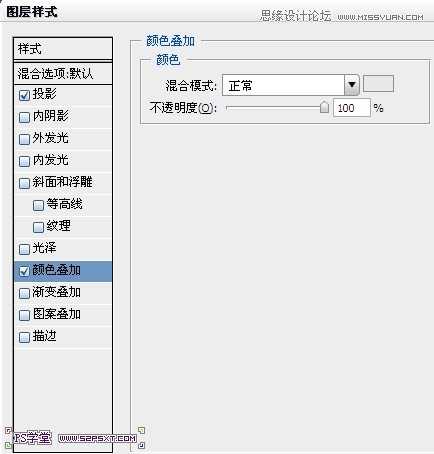



1.新建800*750px大小的文档,编辑填充颜色#666666
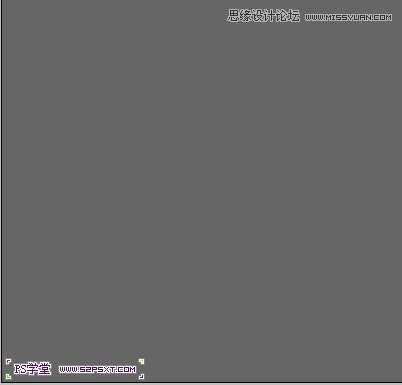

打上文字,摆放好位置