Photoshop打造风化严重的石纹立体字效果
(编辑:jimmy 日期: 2025/1/12 浏览:2)
最终效果

1、载入一个锈迹纹理图片来当做背景。


2、点击图层面板下方的“创建新的填充或调整图层”选择色阶调节选项。
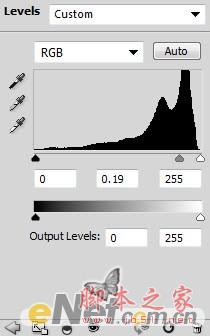
3、在选中色阶的图层蒙版状态下,在画布上将锈迹部分涂抹出来,让其不被色阶调整,下面是色阶蒙版里的效果。

4、黑白。
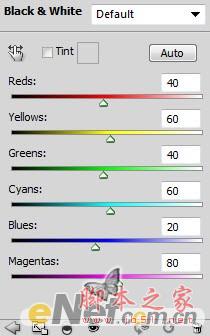

5、打开石头地面图片。使用“套索工具”设置羽化为30px,如图选择一个选区。


6、复制并粘贴到画布上,用一个软角橡皮擦将硬边涂抹掉。

7、添加一个“黑白”图层调整选项。
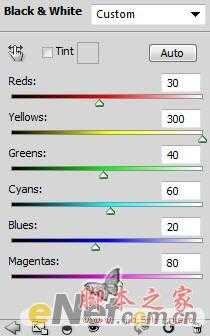
8、选择图层样式,在里面将样式里的模式选择为“叠加”,如下图。
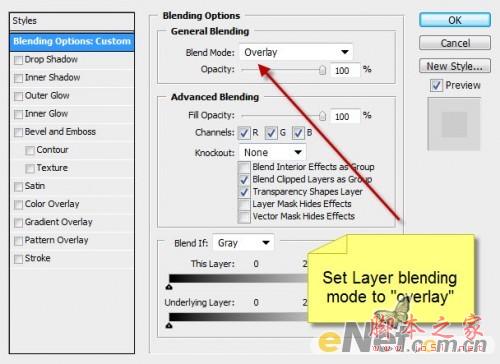
9、使用硬角画笔,选择颜色为深红色,然后设置笔尖为5,新建图层在地面绘制不规则红线,如下图所示。

10、下载一个字体,在画布上键入如下字体。

11、我们只需要轻微的文本显示效果,所以将文本的图层混合模式设置为“叠加”如下图所示。

12、新建一个层,用一个柔角黑色画笔在文本下绘制一些阴影。

13、复制文本层,使用自由变换工具,稍微缩小如下图所示,并改变图层混合模式为“叠加”。
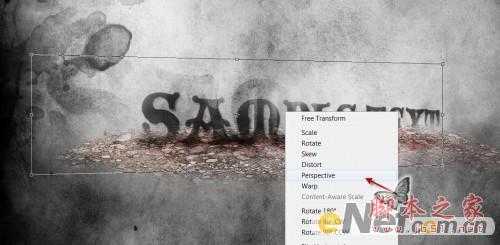
14、重复上一步,然后选择“滤镜>模糊>运动模糊”并如下设置。
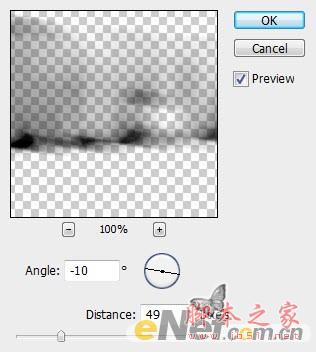

上一页12 下一页 阅读全文

1、载入一个锈迹纹理图片来当做背景。


2、点击图层面板下方的“创建新的填充或调整图层”选择色阶调节选项。
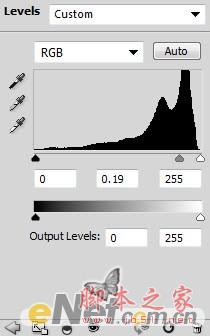
3、在选中色阶的图层蒙版状态下,在画布上将锈迹部分涂抹出来,让其不被色阶调整,下面是色阶蒙版里的效果。

4、黑白。
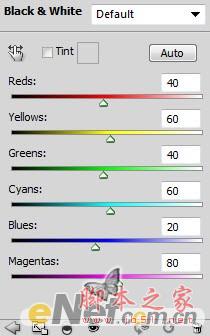

5、打开石头地面图片。使用“套索工具”设置羽化为30px,如图选择一个选区。


6、复制并粘贴到画布上,用一个软角橡皮擦将硬边涂抹掉。

7、添加一个“黑白”图层调整选项。
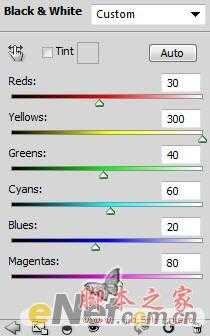
8、选择图层样式,在里面将样式里的模式选择为“叠加”,如下图。
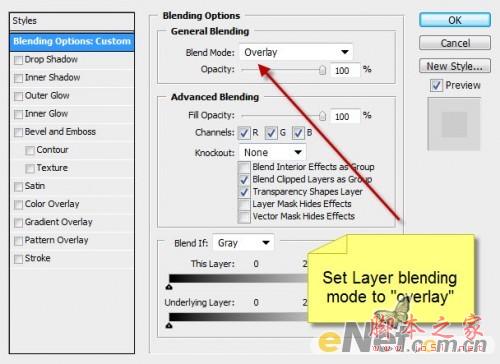
9、使用硬角画笔,选择颜色为深红色,然后设置笔尖为5,新建图层在地面绘制不规则红线,如下图所示。

10、下载一个字体,在画布上键入如下字体。

11、我们只需要轻微的文本显示效果,所以将文本的图层混合模式设置为“叠加”如下图所示。

12、新建一个层,用一个柔角黑色画笔在文本下绘制一些阴影。

13、复制文本层,使用自由变换工具,稍微缩小如下图所示,并改变图层混合模式为“叠加”。
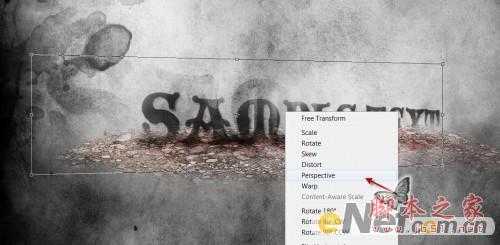
14、重复上一步,然后选择“滤镜>模糊>运动模糊”并如下设置。
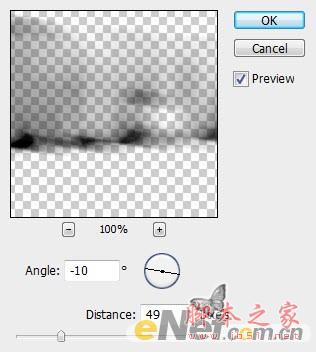

上一页12 下一页 阅读全文