Photoshop将68PS打造出梦幻的潮流光丝字效果
(编辑:jimmy 日期: 2025/1/12 浏览:2)
最终效果


1、新建一个800 * 600像素的文档,背景填充黑色。选择文字工具,打上想要的文字,字体颜色用黑色。为了便于参照下面的文字改为橙色。所选字体是英文字体:AvantGarde MD BT。喜欢的可以去网上下载。

<图1>
2、双击图层面板,文字缩略图调出图层样式。先来设置外发光:不透明度设为:100%,大小设置为2,具体参数设置如图2。里面的渐变设置如图3。
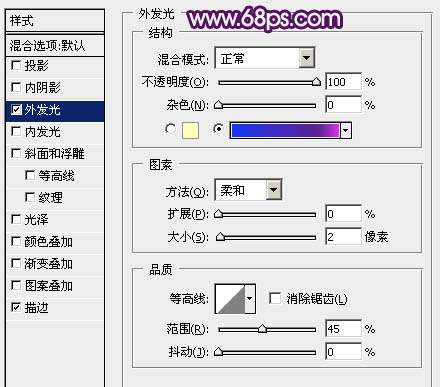
<图2>
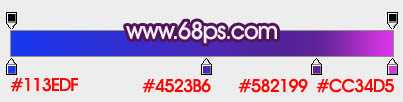
<图3>
3、再来设置描边:大小设置为1像素,不透明度为:100%,其它设置如图4,其中渐变设置如图5。
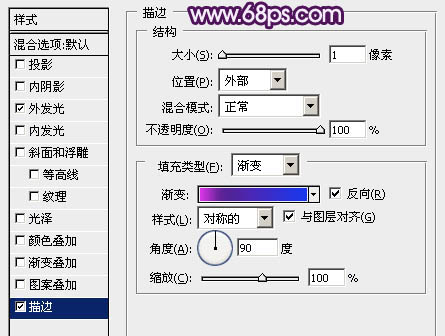
<图4>
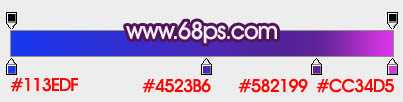
<图5>
4、添加图层样式后的效果如下图。只看到了文字的边线,这正是我们所需要的。
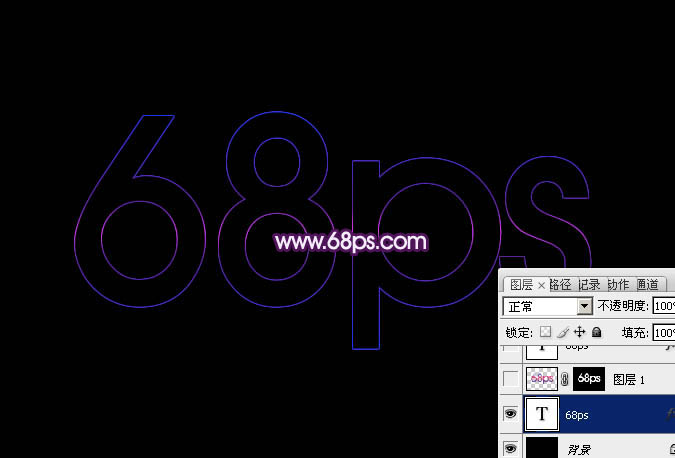
<图6>
5、调出文字选区,选择菜单:选择 > 修改 > 收缩,数值为4,确定后按Ctrl + Alt + D 羽化6个像素如图8。然后新建一个图层,选择渐变工具,颜色设置如图9,由上至下拉出图10所示的线性渐变。

<图7>

<图8>

<图9>

<图10>
7、把当前渐变图层复制一层,不透明度改为:60%,如下图。然后把这两个渐变图层合并。

<图11>
上一页12 下一页 阅读全文


1、新建一个800 * 600像素的文档,背景填充黑色。选择文字工具,打上想要的文字,字体颜色用黑色。为了便于参照下面的文字改为橙色。所选字体是英文字体:AvantGarde MD BT。喜欢的可以去网上下载。

<图1>
2、双击图层面板,文字缩略图调出图层样式。先来设置外发光:不透明度设为:100%,大小设置为2,具体参数设置如图2。里面的渐变设置如图3。
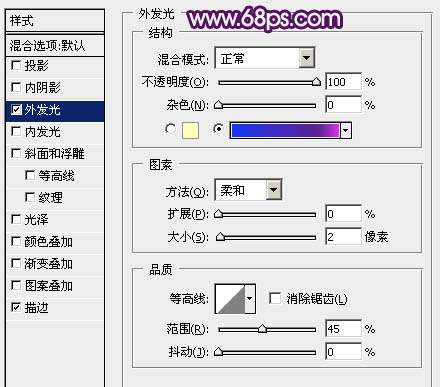
<图2>
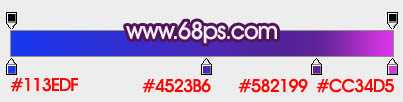
<图3>
3、再来设置描边:大小设置为1像素,不透明度为:100%,其它设置如图4,其中渐变设置如图5。
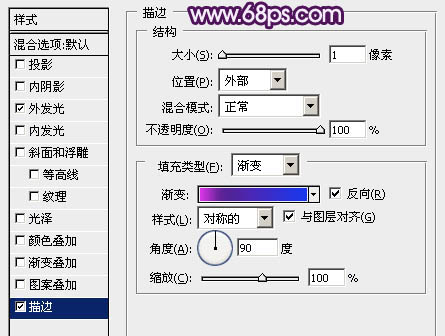
<图4>
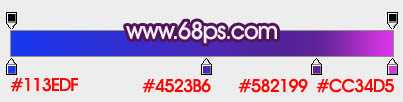
<图5>
4、添加图层样式后的效果如下图。只看到了文字的边线,这正是我们所需要的。
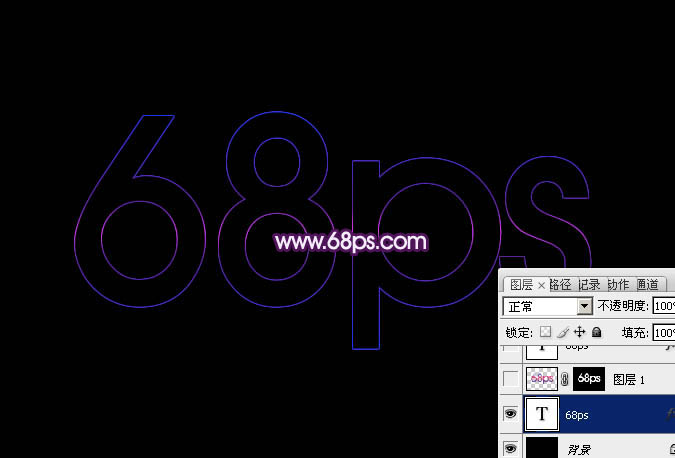
<图6>
5、调出文字选区,选择菜单:选择 > 修改 > 收缩,数值为4,确定后按Ctrl + Alt + D 羽化6个像素如图8。然后新建一个图层,选择渐变工具,颜色设置如图9,由上至下拉出图10所示的线性渐变。

<图7>

<图8>

<图9>

<图10>
7、把当前渐变图层复制一层,不透明度改为:60%,如下图。然后把这两个渐变图层合并。

<图11>
上一页12 下一页 阅读全文