Photoshop打在漂亮的小花纹装饰的立体字
(编辑:jimmy 日期: 2025/1/12 浏览:2)
大致方法:先选好要做成立体的文字或图形,然后复制一份放到原文字后面适当错开位置,然后用钢笔勾出立体面的路径加上填充色或渐变色,再适当调整好明暗,看上去有一定的立体感。后期再加上一些装饰即可。
最终效果

1、新建如图所示文档。
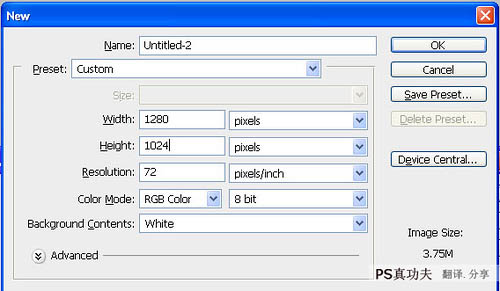
2、选择矩形工具(U),注意勾选“形状图层”而不是“路径”作出矩形形状,大小布满画布,然后应用图层样式—渐变叠加—颜色 #af1854 #f0d6c0 #ffffff。渐变模式为径向渐变。
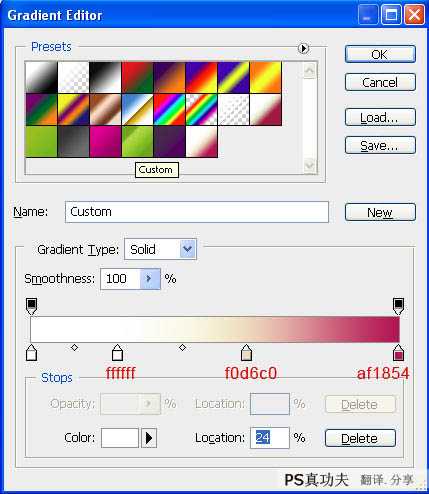
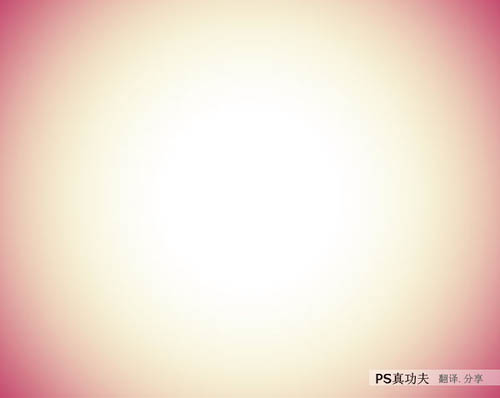
3、选择文字工具(T),输入文字“Think”,并命名该图层为“Think”,字体Helvetica Neue 大小75 bold 。应用图层样式:内发光,混合模式:正片叠底;颜色:黑色;不透明度:8%;大小:13px;当然,数值按你自己的文字调整。
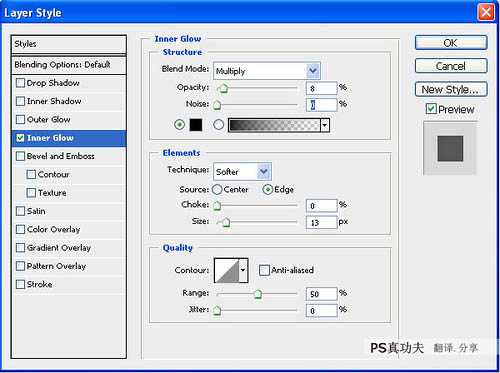

4、复制一层文字放到 Think 图层后面并命名为“3D”。

5、怎样使文字看上去更立体呢?我们先从T开始制作,选择矩形工具(U)–勾选形状图层,在T上绘制一个矩形,颜色任意,不透明度20%。
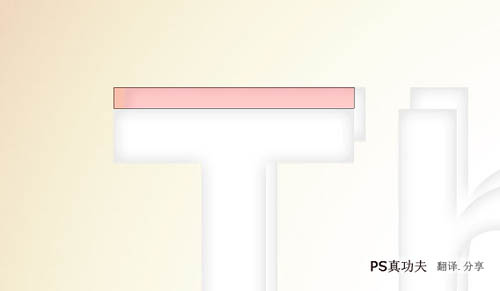
6、选择选取工具(A),选择刚才绘制的矩形两上角调整并命名这个形状为“T1”,如下图。
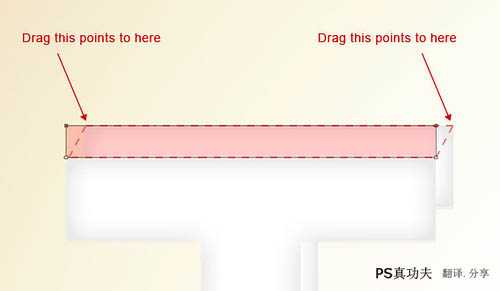
7、其他的如法炮制。
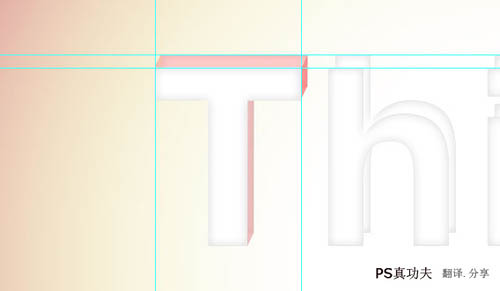
8、文字上面的阴影,作者是使用黑色画笔画的,所以更需要细心,尤其是我们这种画画功底不好的同志必须注意,细节是关键。
把 T1 形状层改变为白色,按住CTRL 左键单击 T1层,将T1层形状载入选区,然后新建一层空白图层,使用黑色画笔细细的画阴影。
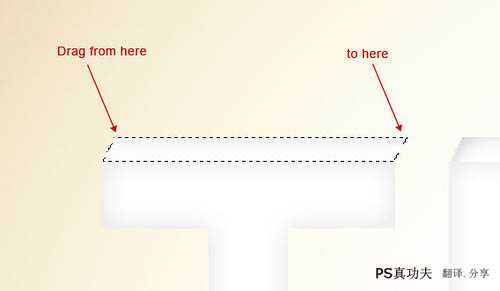
9、重复第四步和第五步,仔细的把阴影做好,不出意外的话,下面将会是你得到的效果。

10、除了背景图层,把其他图层都归为一组并命名为该组为“Think”,复制这组并把这组合并为一个图层,混合模式改为正片叠底,不透明度 50%。

11、制作文字底下的阴影,这步作者先做了辅助线,这个方法比较有意思,大家可以看看: 新建一个文档 900X600 px,打开网格(ctrl+”),按电脑的Print screen键抓图并保存下来使用PS打开,使用蒙版将不需要的区域擦去然后拉进我们的刚才的工作文档,更改混合模式为正片叠底并调整好位置作为影子的辅助线。
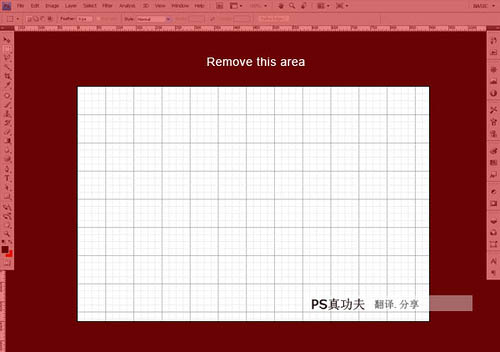

12、复制Think 图层,填充黑色,配合第八步做好的辅助线调整位置。

13、把一些文字角落部分的影子没做到,这是我们就要自己添加进去,填充黑色。

上一页12 下一页 阅读全文
最终效果

1、新建如图所示文档。
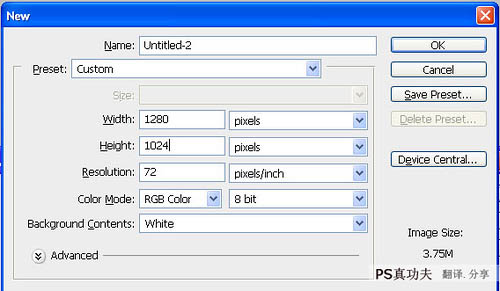
2、选择矩形工具(U),注意勾选“形状图层”而不是“路径”作出矩形形状,大小布满画布,然后应用图层样式—渐变叠加—颜色 #af1854 #f0d6c0 #ffffff。渐变模式为径向渐变。
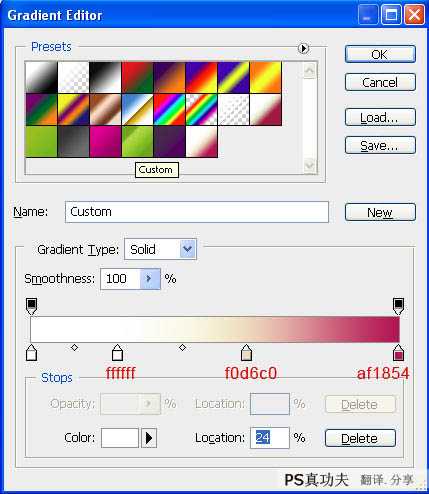
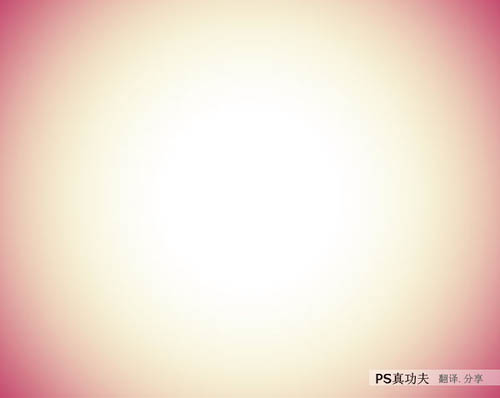
3、选择文字工具(T),输入文字“Think”,并命名该图层为“Think”,字体Helvetica Neue 大小75 bold 。应用图层样式:内发光,混合模式:正片叠底;颜色:黑色;不透明度:8%;大小:13px;当然,数值按你自己的文字调整。
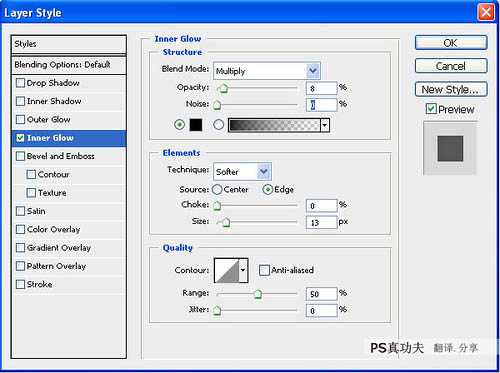

4、复制一层文字放到 Think 图层后面并命名为“3D”。

5、怎样使文字看上去更立体呢?我们先从T开始制作,选择矩形工具(U)–勾选形状图层,在T上绘制一个矩形,颜色任意,不透明度20%。
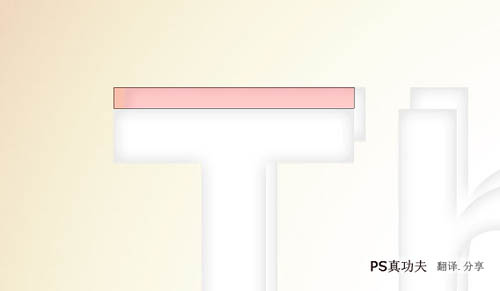
6、选择选取工具(A),选择刚才绘制的矩形两上角调整并命名这个形状为“T1”,如下图。
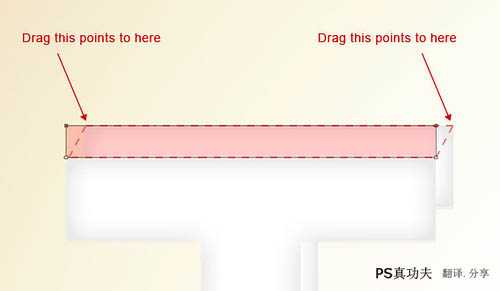
7、其他的如法炮制。
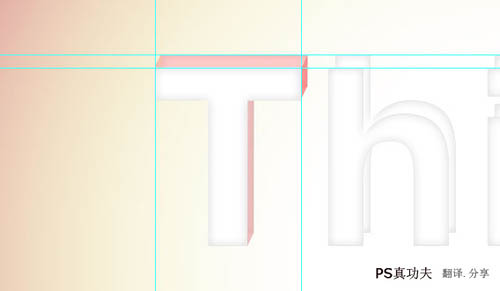
8、文字上面的阴影,作者是使用黑色画笔画的,所以更需要细心,尤其是我们这种画画功底不好的同志必须注意,细节是关键。
把 T1 形状层改变为白色,按住CTRL 左键单击 T1层,将T1层形状载入选区,然后新建一层空白图层,使用黑色画笔细细的画阴影。
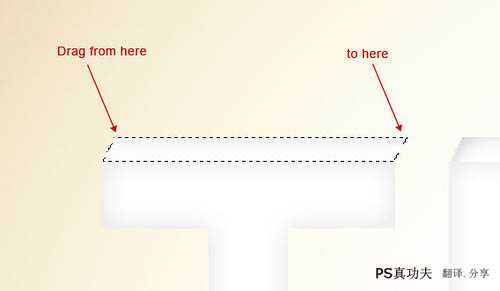
9、重复第四步和第五步,仔细的把阴影做好,不出意外的话,下面将会是你得到的效果。

10、除了背景图层,把其他图层都归为一组并命名为该组为“Think”,复制这组并把这组合并为一个图层,混合模式改为正片叠底,不透明度 50%。

11、制作文字底下的阴影,这步作者先做了辅助线,这个方法比较有意思,大家可以看看: 新建一个文档 900X600 px,打开网格(ctrl+”),按电脑的Print screen键抓图并保存下来使用PS打开,使用蒙版将不需要的区域擦去然后拉进我们的刚才的工作文档,更改混合模式为正片叠底并调整好位置作为影子的辅助线。
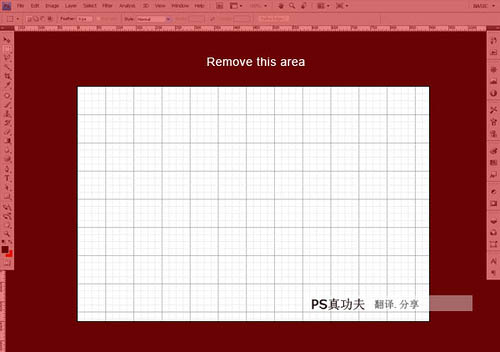

12、复制Think 图层,填充黑色,配合第八步做好的辅助线调整位置。

13、把一些文字角落部分的影子没做到,这是我们就要自己添加进去,填充黑色。

上一页12 下一页 阅读全文