photoshop 滤镜实现超酷的彩丝字效果
(编辑:jimmy 日期: 2025/1/12 浏览:2)
最终效果

1、首先创建一个新文档并使用“油漆桶工具”填充黑色,接着使用“横排文字工具”输入白色的文字,然后右键单击文字图层,选择删除格化文字。最后按下Ctrl+E向下合并图层,如图所示。
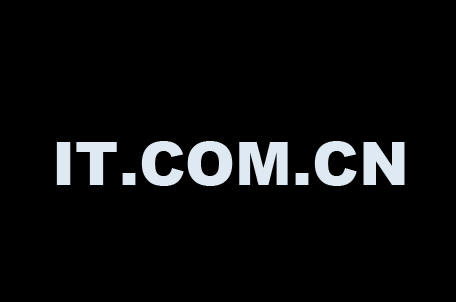
2、在菜单栏中选择“滤镜—模糊—高斯模糊”,参数按实际情况而定,如图所示。
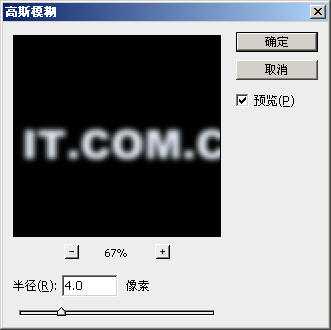
3、按下两次Ctrl+J复制出“图层1”和“图层1副本”,并取消图层1副本的“眼睛”,如图所示。
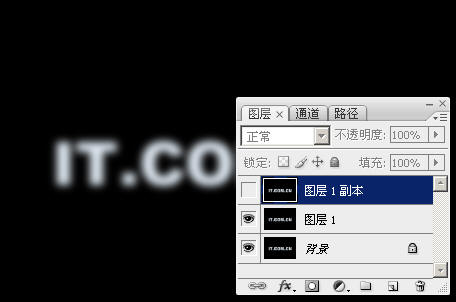
4、单击“图层1”,在菜单栏中选择“滤镜—像素化—晶格化”,设置晶格化效果,如图所示。

5、选择“滤镜—风格化—照亮边缘”,设置参数如下图所示。
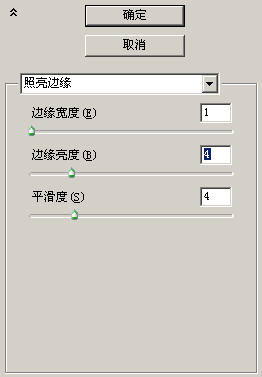

6、打开“通道”面板,按着Ctrl键并单击“蓝”通道载入其选区,如图所示。
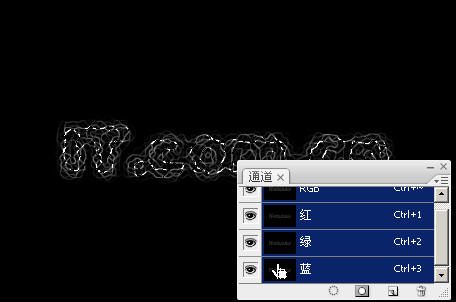
上一页12 下一页 阅读全文

1、首先创建一个新文档并使用“油漆桶工具”填充黑色,接着使用“横排文字工具”输入白色的文字,然后右键单击文字图层,选择删除格化文字。最后按下Ctrl+E向下合并图层,如图所示。
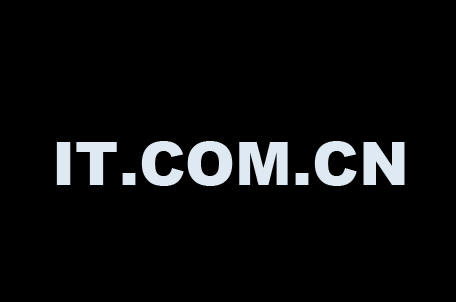
2、在菜单栏中选择“滤镜—模糊—高斯模糊”,参数按实际情况而定,如图所示。
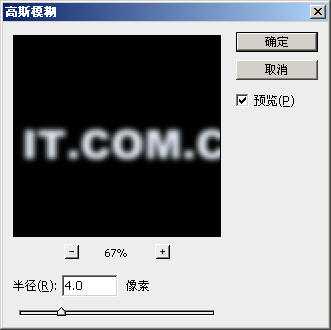
3、按下两次Ctrl+J复制出“图层1”和“图层1副本”,并取消图层1副本的“眼睛”,如图所示。
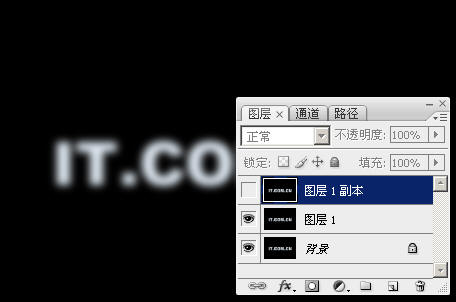
4、单击“图层1”,在菜单栏中选择“滤镜—像素化—晶格化”,设置晶格化效果,如图所示。

5、选择“滤镜—风格化—照亮边缘”,设置参数如下图所示。
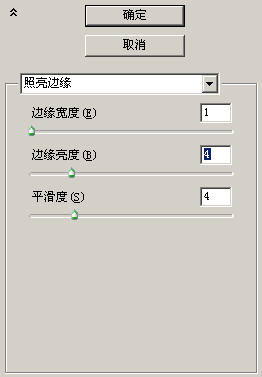

6、打开“通道”面板,按着Ctrl键并单击“蓝”通道载入其选区,如图所示。
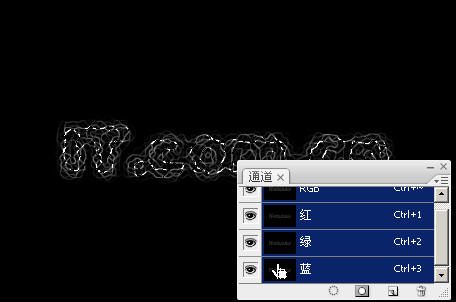
上一页12 下一页 阅读全文