Photoshop 打造超酷的爱情燃烧字
(编辑:jimmy 日期: 2025/1/12 浏览:2)
最终效果

1、新建一个800 * 600 像素的文件,背景填充黑色。选择文字工具点上白色文字,效果如下图。

<图1> 2、把文字图层复制一层,把文字副本栅格化图层,然后执行:滤镜 > 素描 > 铬黄,参数设置如图2,效果如图3。
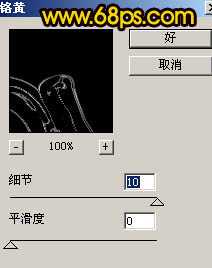
<图2>

<图3>
3、按Ctrl + J 把当前图层复制一层,执行:滤镜 > 模糊 > 高斯模糊,数值为2,确定后按Ctrl + J 把模糊后的文字复制一层,图层混合模式改为“叠加”。

<图4> 4、调出文字的选区,点通道面板,新建一个通道填充白色,如图5。

<图5>
5、取消选区后执行:滤镜 > 模糊 > 高斯模糊,数值为5,确定后按Ctrl + M 调整曲线,参数及效果如图6。
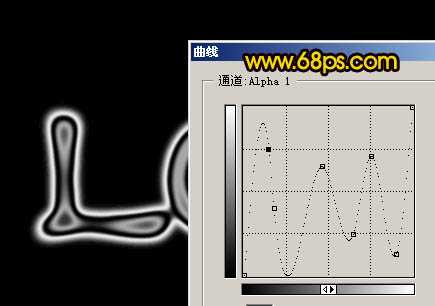
<图6>
6、回到图层面板,新建一个图层。按Ctrl + Alt + 4 调出选区,填充白色,效果如下图。

<图7> 7、创建渐变映射调整图层,颜色设置为黑白,效果如图9。

<图8>

<图9>
8、创建亮度/对比度调整图层,参数及效果如下图。

<图10> 9、按Ctrl + Alt + 4 调出选区,新建一个图层,选择渐变工具,颜色设置如图11,拉出图12所示的线性渐变色。确定后把图层混合模式改为“颜色加深”,效果如图13。
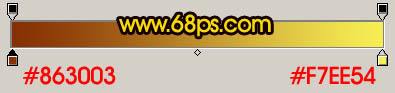
<图11>

<图12>

<图13> 上一页12 下一页 阅读全文

1、新建一个800 * 600 像素的文件,背景填充黑色。选择文字工具点上白色文字,效果如下图。

<图1> 2、把文字图层复制一层,把文字副本栅格化图层,然后执行:滤镜 > 素描 > 铬黄,参数设置如图2,效果如图3。
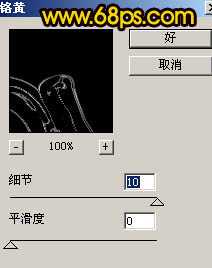
<图2>

<图3>
3、按Ctrl + J 把当前图层复制一层,执行:滤镜 > 模糊 > 高斯模糊,数值为2,确定后按Ctrl + J 把模糊后的文字复制一层,图层混合模式改为“叠加”。

<图4> 4、调出文字的选区,点通道面板,新建一个通道填充白色,如图5。

<图5>
5、取消选区后执行:滤镜 > 模糊 > 高斯模糊,数值为5,确定后按Ctrl + M 调整曲线,参数及效果如图6。
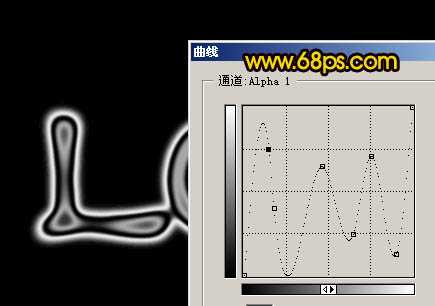
<图6>
6、回到图层面板,新建一个图层。按Ctrl + Alt + 4 调出选区,填充白色,效果如下图。

<图7> 7、创建渐变映射调整图层,颜色设置为黑白,效果如图9。

<图8>

<图9>
8、创建亮度/对比度调整图层,参数及效果如下图。

<图10> 9、按Ctrl + Alt + 4 调出选区,新建一个图层,选择渐变工具,颜色设置如图11,拉出图12所示的线性渐变色。确定后把图层混合模式改为“颜色加深”,效果如图13。
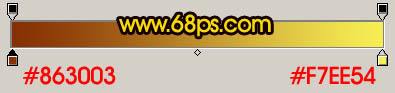
<图11>

<图12>

<图13> 上一页12 下一页 阅读全文