Photoshop 简单的光影叠加字
(编辑:jimmy 日期: 2025/1/12 浏览:2)
最终效果

1、选择一个背景: 为达到最好的效果,我们将用一个深色的背景。背景应该有些许颜色,应避免太黑太暗的颜色(如纯黑)。我们将用暗紫色(#120612)作为背景色。你会注意到这个教程中所达到的效果能用许多不同的方法实现——这只是我发现的最简便的一种方法。
2、设置风格:
我们将设置一个不怎么传统的风格类型~这将使我们能够得到一个特殊的分层。使用文字工具,输入任何你想应用的效果,但每一层只能输入一个字母。意思就是:你需要输入一个字母,创建一个文本层;然后下一个字母再创建一个新文本层。完成之后,你的每一个字母都是一个独立的层。你的图像可能看起来像这样(注:下面的文字使用的是Century Gothic字体)。
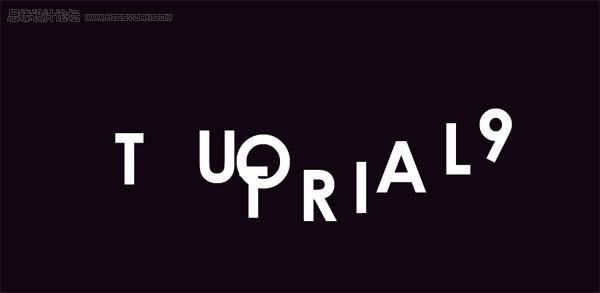 3、与其浪费时间把字母排列完美,还不如用这个快速步骤:选择移动工具。在第一个字母周围创建一个选区(在图层调色板上按Ctrl +单击图层缩略图)。接下来,选择所有的文本图层(点击最下面一个文本层的名字,按住shift,然后点击顶端的文本图层)。现在,在选项栏里点击“对齐底边”——这个图标看上去就像这样。
3、与其浪费时间把字母排列完美,还不如用这个快速步骤:选择移动工具。在第一个字母周围创建一个选区(在图层调色板上按Ctrl +单击图层缩略图)。接下来,选择所有的文本图层(点击最下面一个文本层的名字,按住shift,然后点击顶端的文本图层)。现在,在选项栏里点击“对齐底边”——这个图标看上去就像这样。

4、取消所有选择(按Ctrl + D),现在开始移动个别的字母,使它们略微重叠在一起。

5、添加渐变: 在文本图层上创建一个新层。使用渐变工具:一个白色的通透的渐变,填充在工作区域使渐变或是重叠的文本不那么太不透明,但又显得有些褪色。渐变应从上到下移动,顶部最不透明(按住shift键做一条完美的笔直的渐变)。
 6、剪切出字母: 想象我们是在做曲奇的形状。从某种意义上说,渐变是我们的生面团,而字母将是我们切饼干的刀具。这些早期创造的独立的字母层是我们用来创建渐变形状的工具。
6、剪切出字母: 想象我们是在做曲奇的形状。从某种意义上说,渐变是我们的生面团,而字母将是我们切饼干的刀具。这些早期创造的独立的字母层是我们用来创建渐变形状的工具。
咱们去一步一步实现它,看看它是否会更有意义。在你第一个字母图层上创建一个选区(在图层调色板中按Ctrl +单击图层缩略图)。现在,选择渐变图层(“选择”的意思是单击图层——而不要选中图层的内容。我们要保持选择了第一个字母)。复制(按Ctrl +C)和粘贴,这样你已经在第一个字母图形上创建了一个渐变。
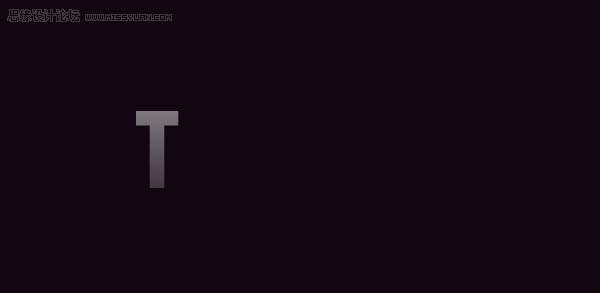
7、在其余的字母上重复这一过程,要确保选用之前从你的图层中剪切出来的渐变图层。当你完成这些之后,移去所有的字母和渐变图层(删除它们,或者把它们隐藏起来)。
 上一页12 下一页 阅读全文
上一页12 下一页 阅读全文

1、选择一个背景: 为达到最好的效果,我们将用一个深色的背景。背景应该有些许颜色,应避免太黑太暗的颜色(如纯黑)。我们将用暗紫色(#120612)作为背景色。你会注意到这个教程中所达到的效果能用许多不同的方法实现——这只是我发现的最简便的一种方法。
2、设置风格:
我们将设置一个不怎么传统的风格类型~这将使我们能够得到一个特殊的分层。使用文字工具,输入任何你想应用的效果,但每一层只能输入一个字母。意思就是:你需要输入一个字母,创建一个文本层;然后下一个字母再创建一个新文本层。完成之后,你的每一个字母都是一个独立的层。你的图像可能看起来像这样(注:下面的文字使用的是Century Gothic字体)。
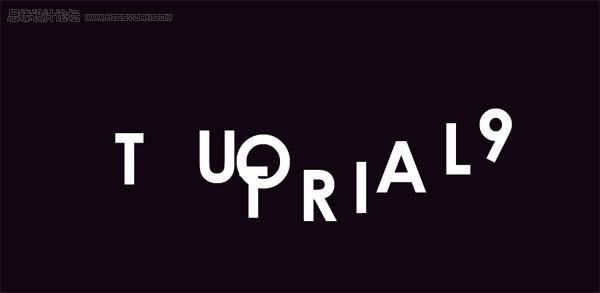 3、与其浪费时间把字母排列完美,还不如用这个快速步骤:选择移动工具。在第一个字母周围创建一个选区(在图层调色板上按Ctrl +单击图层缩略图)。接下来,选择所有的文本图层(点击最下面一个文本层的名字,按住shift,然后点击顶端的文本图层)。现在,在选项栏里点击“对齐底边”——这个图标看上去就像这样。
3、与其浪费时间把字母排列完美,还不如用这个快速步骤:选择移动工具。在第一个字母周围创建一个选区(在图层调色板上按Ctrl +单击图层缩略图)。接下来,选择所有的文本图层(点击最下面一个文本层的名字,按住shift,然后点击顶端的文本图层)。现在,在选项栏里点击“对齐底边”——这个图标看上去就像这样。 
4、取消所有选择(按Ctrl + D),现在开始移动个别的字母,使它们略微重叠在一起。

5、添加渐变: 在文本图层上创建一个新层。使用渐变工具:一个白色的通透的渐变,填充在工作区域使渐变或是重叠的文本不那么太不透明,但又显得有些褪色。渐变应从上到下移动,顶部最不透明(按住shift键做一条完美的笔直的渐变)。
 6、剪切出字母: 想象我们是在做曲奇的形状。从某种意义上说,渐变是我们的生面团,而字母将是我们切饼干的刀具。这些早期创造的独立的字母层是我们用来创建渐变形状的工具。
6、剪切出字母: 想象我们是在做曲奇的形状。从某种意义上说,渐变是我们的生面团,而字母将是我们切饼干的刀具。这些早期创造的独立的字母层是我们用来创建渐变形状的工具。咱们去一步一步实现它,看看它是否会更有意义。在你第一个字母图层上创建一个选区(在图层调色板中按Ctrl +单击图层缩略图)。现在,选择渐变图层(“选择”的意思是单击图层——而不要选中图层的内容。我们要保持选择了第一个字母)。复制(按Ctrl +C)和粘贴,这样你已经在第一个字母图形上创建了一个渐变。
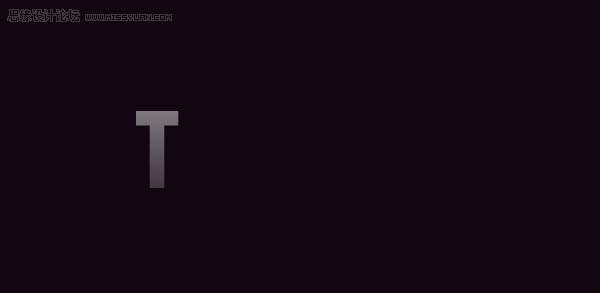
7、在其余的字母上重复这一过程,要确保选用之前从你的图层中剪切出来的渐变图层。当你完成这些之后,移去所有的字母和渐变图层(删除它们,或者把它们隐藏起来)。
 上一页12 下一页 阅读全文
上一页12 下一页 阅读全文