Photoshop 制作精致的绸缎字效果
(编辑:jimmy 日期: 2025/1/12 浏览:2)
来源:PS联盟 作者:Sener
本教程的操作需要CS2及以上版本。教程主要是利用变形工具的变形来把一些素材处理成自己想要的弧度效果。然后把这些弧形拼成自己想要的图形。素材图不限于绸缎,其它的操作一样。
最终效果

1、新建一个800 * 800 像素文件,选择渐变工具,颜色设置如图1,拉出图2所示的径向渐变。
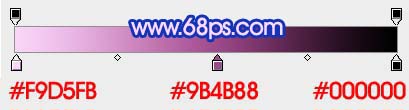
<图1>

<图2> 2、打开下图所示的绸缎素材,如下图。

<图3>
3、选择钢笔工具勾出下图所示的部分绸缎,然后按Ctrl + C 复制。

<图4>
4、回到刚才新建的文档,按Ctrl + V 把刚才复制的绸缎粘贴进来,适当调整下角度,效果如下图。

<图5> 5、按Ctrl + J 把复制进来的绸缎再复制一层,把副本层移到背景图层的上面,按Ctrl + T 适当调整好角度和位置,然后再按右键选择“变形”(这个功能需要CS2及以上版本才有),如图6,然后拉动节点来控制弧度,假如图7,自己满意后按回车确定,效果如图8。

<图6>

<图7>

<图8> 6、再把最上面的绸缎图层复制一层,移到背景图层的上面,按Ctrl + T 适当调整角度和位置如图9,然后按右键选择“变形”,如图10,效果如图11。

<图9>
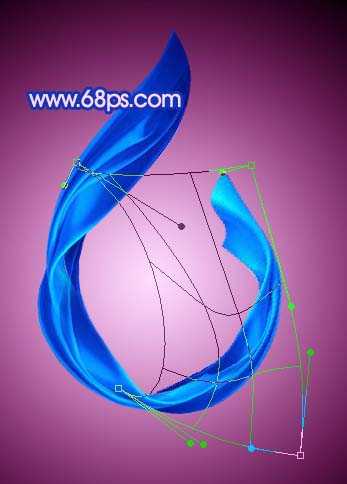
<图10>

<图11> 7、同样的方法加上最后一段绸缎,大致的效果如下图。

<图12>
8、部分接口处用橡皮工具稍微擦一点透明效果,再整体修饰好细节,完成最终效果。

<图13>
本教程的操作需要CS2及以上版本。教程主要是利用变形工具的变形来把一些素材处理成自己想要的弧度效果。然后把这些弧形拼成自己想要的图形。素材图不限于绸缎,其它的操作一样。
最终效果

1、新建一个800 * 800 像素文件,选择渐变工具,颜色设置如图1,拉出图2所示的径向渐变。
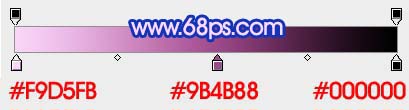
<图1>

<图2> 2、打开下图所示的绸缎素材,如下图。

<图3>
3、选择钢笔工具勾出下图所示的部分绸缎,然后按Ctrl + C 复制。

<图4>
4、回到刚才新建的文档,按Ctrl + V 把刚才复制的绸缎粘贴进来,适当调整下角度,效果如下图。

<图5> 5、按Ctrl + J 把复制进来的绸缎再复制一层,把副本层移到背景图层的上面,按Ctrl + T 适当调整好角度和位置,然后再按右键选择“变形”(这个功能需要CS2及以上版本才有),如图6,然后拉动节点来控制弧度,假如图7,自己满意后按回车确定,效果如图8。

<图6>

<图7>

<图8> 6、再把最上面的绸缎图层复制一层,移到背景图层的上面,按Ctrl + T 适当调整角度和位置如图9,然后按右键选择“变形”,如图10,效果如图11。

<图9>
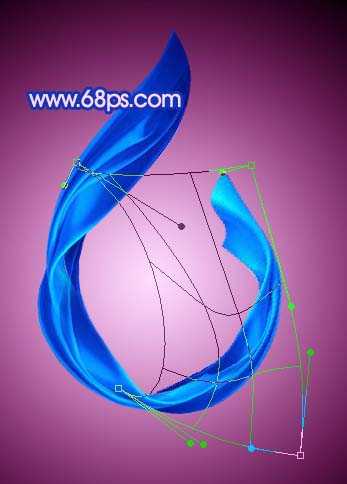
<图10>

<图11> 7、同样的方法加上最后一段绸缎,大致的效果如下图。

<图12>
8、部分接口处用橡皮工具稍微擦一点透明效果,再整体修饰好细节,完成最终效果。

<图13>